Payroll version 2.56 Upgrade Instructions
Updated
by Karishma
Purpose of this Article
This article outlines the procedure for upgrading the Payroll payroll software to version 2.56.
What you should do
Please read the remainder of Section 1, then complete a backup described further down and finally follow the instructions to install Payroll 2.56.
The check list below is provided for your reference. Either make a copy or print this page directly. Please retain and complete the relevant sections as you progress through the various steps of the upgrade process. Start by recording details of your current installation, as they will come in useful during the process. Other pre-installation steps to be completed are below.
Payroll for Windows® users may check their version number by selecting Help > About Payroll from the main tool bar.
If you have the Advanced HR Manager personnel system linked to Payroll, you should already have upgraded HR Manager to a suitable version.
The HR Manager versions that support Payroll version 2.56 are v5.02U build 036 or later, v5.04R build 061 or later, v7.48.10 or later, and v8.36.7.1 or later.
If you have the Advanced HR Manager personnel system please ensure that all HR users have logged out of that as well.
Upgrade Check List
Chapter 1 | |
Current Payroll Version | |
Payroll system and data has been backed up | (Y/N) |
Upgrade summaries | |
I have read and understood the new features | (Y/N) |
Chapter 2 | |
Location of Payroll (drive and directory) | |
Location of data (if not held in the \WINPAY directory) | |
Installation completed | (Y/N) |
Data converted (if not held in the \WINPAY directory) | (Y/N) |
Backing up Payroll v2.54 or v2.55
Please make sure all users have logged out of Payroll, and closed any related programs, so that there is no risk of any data changes between backing up Payroll and performing the upgrade. If you do not back up your data and programs, and there is a problem with the upgrade, Advanced Support will be unable to help rectify the problem. This must be a complete backup of the application and data in its entirety, which will need to be carried out by your IT department.
Running the installation program
Before continuing, ensure your data is backed up and that no users are logged into Payroll.
Download the new version, copy the zip file to a PC where you can currently run Payroll, extract the zip file into a new folder, and run the AdvancedPayrollInstaller program.
Firstly, the program will check that Payroll is not running on the PC that is doing the upgrade. The following error message will display if Payroll is open:
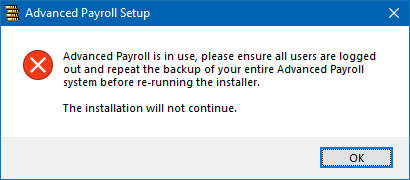
If this happens, press OK to abort the installation. At this stage, you will need to ensure that nobody is using Payroll and everyone has logged off the system. Following that, you will need to back up Payroll once again, as described in Backing up your Data, since your previous backup will not have been complete while other users were still logged onto the system. Return to running the installation program once this has been completed.
If you did not receive this message, then you are able to continue the installation. The following license screen will appear:
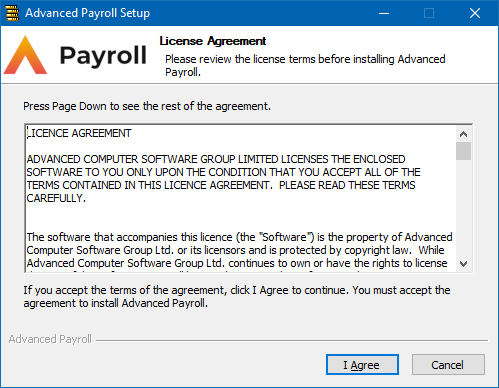
Click I agree to continue, and you will be shown a screen that allows you to choose the installation type:
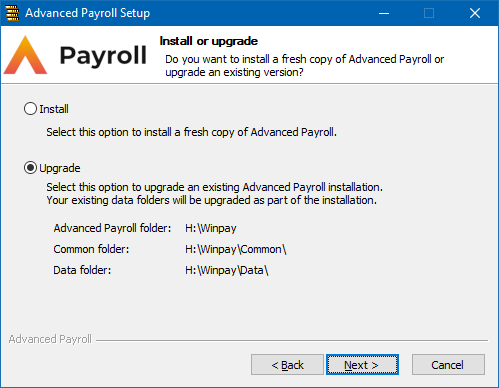
By default, this screen will select Upgrade and confirm your Payroll installation details. You should not change this. Click Next to continue.
The Payroll files will now be upgraded. If anyone is using Payroll this will block the upgrade and again the following message will display:
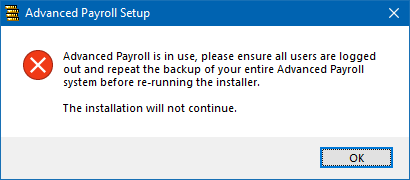
If this happens, press OK to abort the installation. At this stage, you will need to ensure that nobody is using Payroll and everyone has logged off the system. Following that, you will need to back up Payroll once again, as described earlier, since your previous backup will not have been complete while other users were still logged onto the system. Return to running the installation program once this has been completed.
If you did not receive this message, the Payroll files are updated then the following screen will appear:
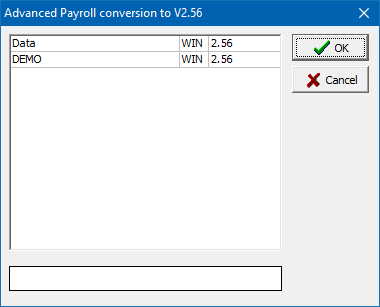
This screen displays the names of each of the data directories to be converted, and will display their current versions. If a directory is not visible, it is because it is not located in your WINPAY directory. These should be converted manually later, which is completed in converting data directories. However, you should complete the directories that do appear first.
Click the OK button to convert the data. An information screen with Conversion complete will display once the process is finished. Click OK to continue. This process may repeat several times, until every directory has been successfully updated to version 2.56. If that is the case, simply repeat until the following screen appears:
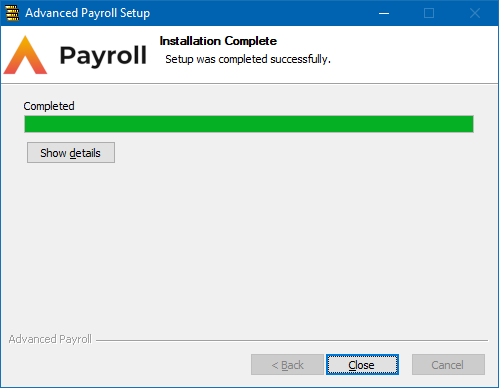
Once you reach this screen, the upgrade is complete. Click Close to close the installer. If, before this point, a report appears during the data conversion, please make a copy of the report and contact Advanced Support, who will assist accordingly.
If you are in any doubt as to the status of the upgrade, or any messages unfamiliar to you appear that are not listed in this document, please contact Advanced Support.
Converting data directories that are not under the WINPAY Directory
Before you start, ensure that the data in these directories has been backed up.
When LOCALCFG is open, you will see this screen:
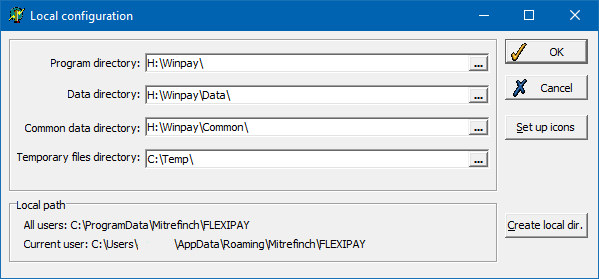
Make a note of the information that is currently in the Data directory field, you will need it later.
Once you have made a note of the current Data directory path, press its ‘…’ button and navigate to the directory that you wish to convert. For example:
L:\DATA\
Click OK, make sure the instruction below will be completed at the end, then return to running the installation program.