Addition Relationship
Updated
by Karishma
This article will cover everything relating to the addition relationship. Firstly we will look at modify, then adding and deleting further down the page.
Modify
This can be used to include such things as total pay, overtime pay, SMP payments etc. in the pay calculations. Select the Addition page, click on the appropriate relationship, making sure it is highlighted on the above form, and click on the Modify button. A form similar to the following should be displayed:
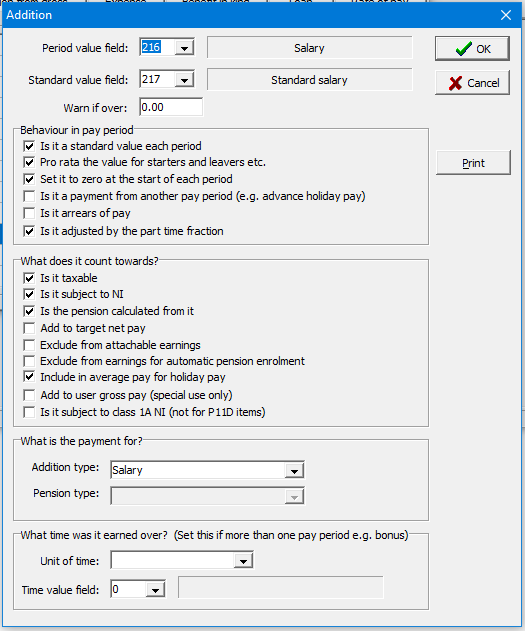
There are various options that need to be defined on this form. For each type of relationship - addition, deduction etc - the above form will differ slightly. Each of the different forms will be described in subsequent sections of this chapter. In the above example, we are modifying the Salary relationship. Remember that the Salary field will have been set up previously using the Maintain fields option, and then added to a display view using the Maintain display views option; this will add the Salary to the pay. The options are as follows:
Period value field: this is the employee field that is to contain the value to be used for this item in the current payroll period. Click on the arrow button to display a drop-down list of available employee fields. The name of the selected field will be displayed in the adjacent box.
Standard value field: the employee field that contains the normal value to be used in one payroll period. Click on the arrow button to display a drop-down list of available employee fields. The name of the selected field will be displayed in the adjacent box. This value is used as the initial value for the period value field at the start of each payroll period (i.e. it allows the period value to be changed for a given pay day without the standard value being changed). A zero in this field indicates that there is no standard value to be given (i.e. you do not have to select a field for this option).
Warn if over: you can use this to set a maximum value for this item in each payroll period. You will be warned if the value exceeds this level, which can help prevent expensive mistakes.
Is it a standard value each period: if this is selected, the amount in the standard value field will be multiplied by the number of pay periods covered for the employee. The result will be used as the initial value of the period value field. This allows, for example, a weekly payment to be automatically doubled if two weeks are paid together in one pay day.
Pro rata the value for starters and leavers: This will pro rate the value based on the start date or end date if ticked.
Set it to zero at the start of each period: select this to set the period value field to zero at the start of each new payroll period, for when the employee is selected for payroll.
Is it a payment from another pay period: if ticked it will be treated separately for tax and NI calculation.
Is it arrears of pay:
Is it adjusted by the part time fraction:
Is it taxable: select this if the amount will be subject to tax.
Is it subject to National Insurance: select this if the amount will be subject to NI.
Is the pension calculated from it: select this if the amount will form part of the total pay upon which the employee's pension contribution will be calculated for the pension scheme defined as a percentage of gross pay.
Add to target net pay: tick this for tax credits, expenses, court orders etc. that are to be added to the target net pay.
Exclude from attachable earnings: Do not include in attachment of earnings calculation when ticked
Exclude from earnings for automatic pension enrolment: self-explanatory
Include in average pay for holiday pay: If average pay is calculated for holiday pay, then when ticked this field is included in that calculation
Add to user gross pay (special use only):
Is it subject to class 1A NI (not for P11D items):
What is the payment for?
Addition Type: this is the payment type
Pension Type: if pension is selected above this is the pension type
What time was it earned over? (Set this if more than one pay period e.g. bonus):
Unit of time: period that the payment was earned over
Time value field: field for time to be used for the addition
Adding an Addition relationship
To add a relationship, select the relevant tab at the top of the Maintain Relationships form and click on the Add button. A form similar to the following should be displayed:
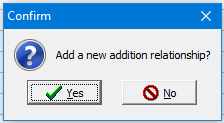
Click Yes to confirm. The following form should be displayed:
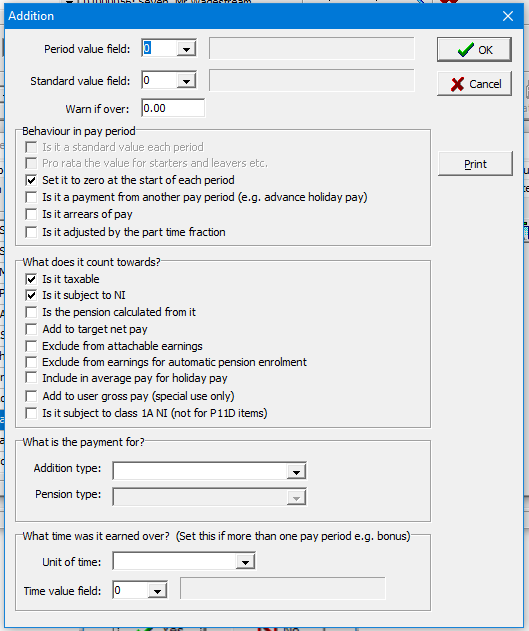
Refer to the previous section for details on this form's options. When the various options have been defined, click OK to accept the new relationship.
Follow this procedure for manually adding any new relationship.
Alternatively you can use the relationship wizard. From any tab at the top of the Maintain Relationships form and click on the Add wizard button.
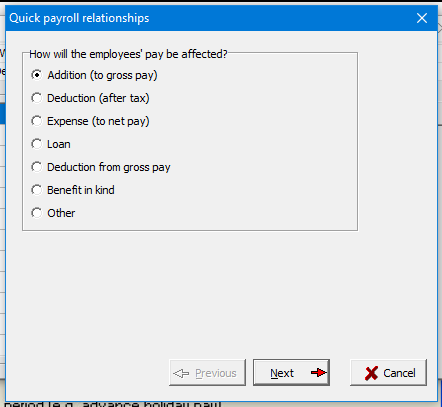
You will then be asked to select the relationship type, in this case Addition (to gross pay). Then click Next. You will be presented with a form:
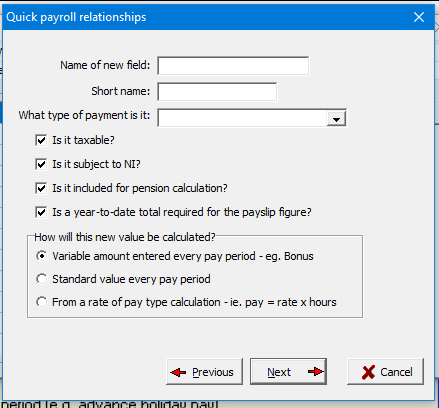
Here you will fill out various answers that will populate all of the checkboxes on the relationship from these questions and create the relevant fields. Once populate click Next.
You will then need to select which display view and where in the view it will appear:
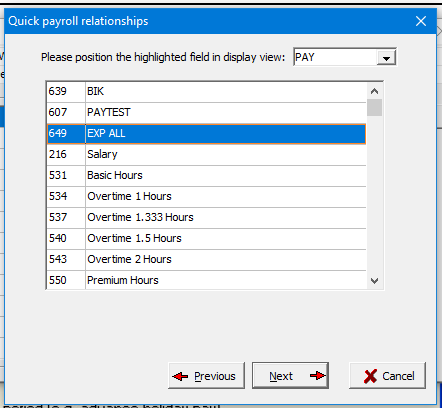
Click Next. This will then show a summary of the fields that have been created based on your selections.
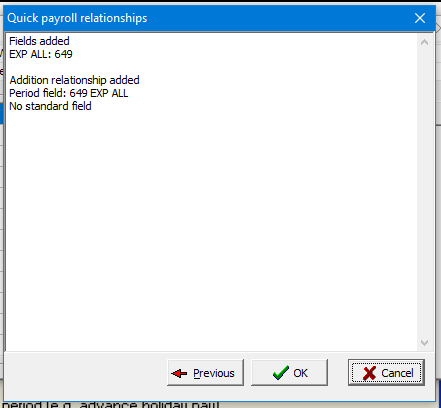
Click OK to complete the wizard.