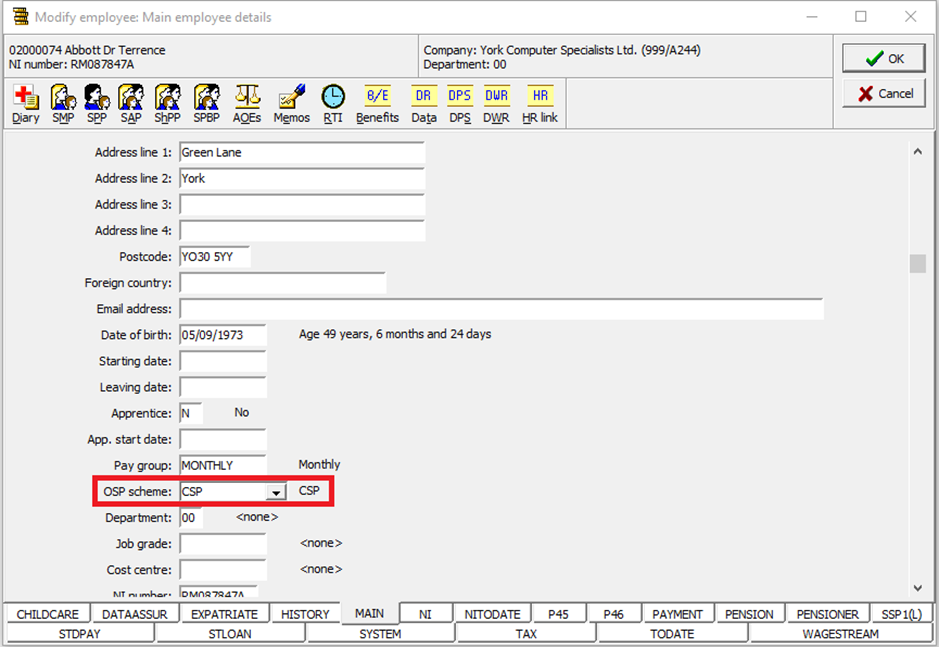Company Sick Pay (CSP)
Updated
by Karishma
We have overhauled the Company Sick Pay (CSP) module so that it is a fully standalone module within the Advanced Payroll, allowing for simple entry of sick days and the system will calculate based on the scheme settings what is to be paid to employees.
As well as adding CSP schemes to the system, we have also improved the diary functionality to allow for partial sick days to be entered in both days and hours.
Company Sick Pay (CSP) Schemes
We have introduced the option to create and use multiple CSP schemes within the system. These are maintained in the desktop application and found in System>Maintain CSP Schemes. To add a new scheme click the Add button. To modify an existing scheme click Modify and to delete a scheme click Delete.
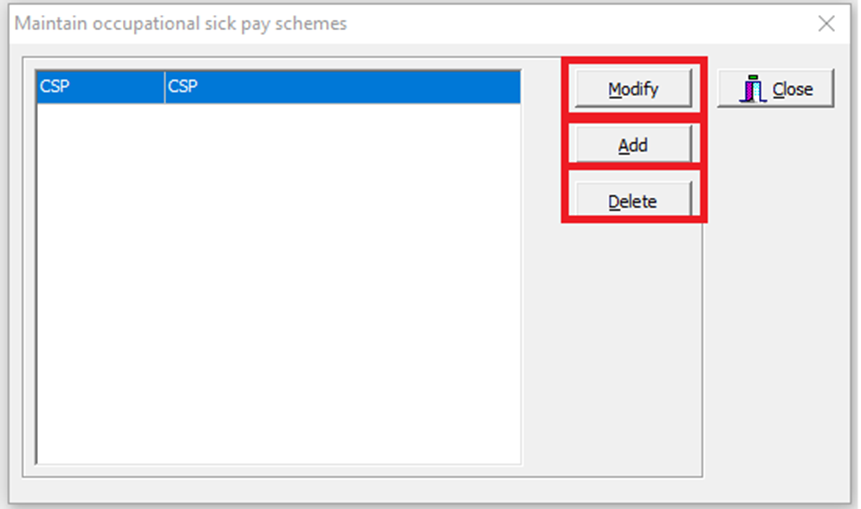
Once you are in a scheme, you will be presented with a modal with four settings tabs that are used to control the scheme: Main, Rates, Entitlement and Service Tiers.
Main
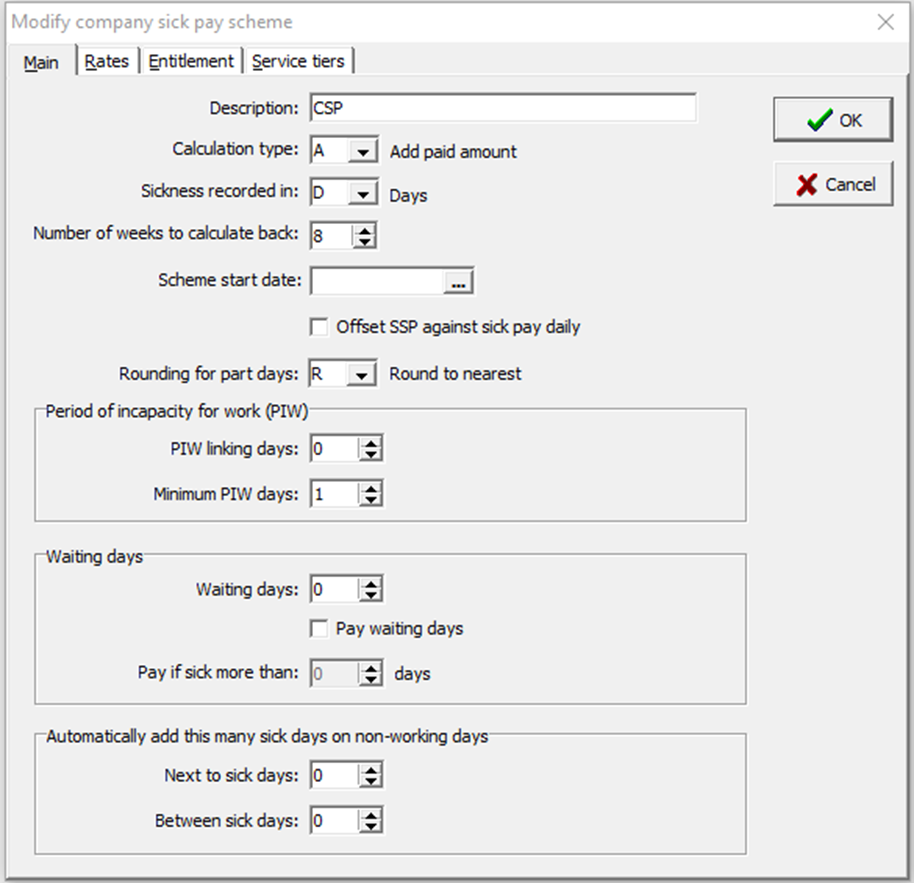
The settings on the Main tab are as follows:
Description: free type box to enter the scheme description
Calculation Type: dropdown containing four entry types
A: Add paid amount- This adds the calculated amount of company sick pay onto the payroll. Any deduction from pay needs to be done manually.
B: Add paid amount and deduct from normal pay- This adds the calculated amount of company sick pay onto the payroll. This also calculates the required deduction from pay for all sick days.
D: Offset to gross and deduct unpaid amount- This adds the normal salary onto the payroll and calculates the company sick pay into the CSP offset field (for reports). Any unpaid amount for sick days where company sick pay is not paid at full pay is deducted.
O: Offset to gross- This adds the normal salary onto the payroll and calculates the company sick pay into the CSP offset field (for reports). Any unpaid amount needs to be deducted manually.
Sickness recorded in: This sets the default for the scheme and can be set in either Days or Hours
Number of weeks to calculate back: This is a numeric entry field. This sets how far back on the diary from the end of the calculated period the calculation will update any sick days
Scheme start date: This is the earliest date from which sick days will be calculated on the scheme
Offset SSP against sick pay daily: When checked, each day is considered separately so the system will offset any SSP against any available CSP on the day. When unchecked, the system will offset any SSP against any available CSP in the period.
Rounding for part days: Where there are partial sick days i.e. employee goes on sick leave part way through a working day, there are rounding options for each individual part day. This can be set to:
U: Round up
D: Round Down
R: Round to nearest
N: None
Period of incapacity for work (PIW):
PIW linking days: Here you can set how many days can be between instances of sick and them still count as a single PIW
Minimum PIW days: Here you can set the minimum number of days in a PIW before it is eligible to be considered for company sick pay
Waiting days:
Waiting Days: Here you can set the number of waiting days before a period of sickness is paid. If you wish to set the waiting days on each service tier on the Service tiers tab, leave as zero
Pay waiting days: Here you can set whether the waiting days are paid
Pay if sick more than: Setting a value of 0 means waiting days will always be paid if the Pay waiting days checkbox is set. If set higher than zero, then the waiting days will be paid if the employee is sick for at least the number of days entered here
Automatically add this many sick days on non-working days:
Next to sick days: Here you can set how many sick days to add on non-working days that are next to a working day. This is useful if the sick days are sent across via the HR integration and only working days are entered as sick. For example, if Monday to Friday is entered as sick and the working pattern is Monday to Friday, and the Next to sick days is entered as 1, the preceding Sunday and the following Saturday will be entered as sick.
Between sick days: Here you can set how many sick days to add on non-working days that are between sick days. This is useful if the sick days are sent across via the HR integration and only working days are entered as sick. For example, if Monday to Thursday is entered as sick, then the following Tuesday to Friday also and the working pattern is continental (4 on, 4 off), and the Between sick days is entered as 4, the Friday to Monday between the instances of sick will automatically be entered as sick days.
Rates
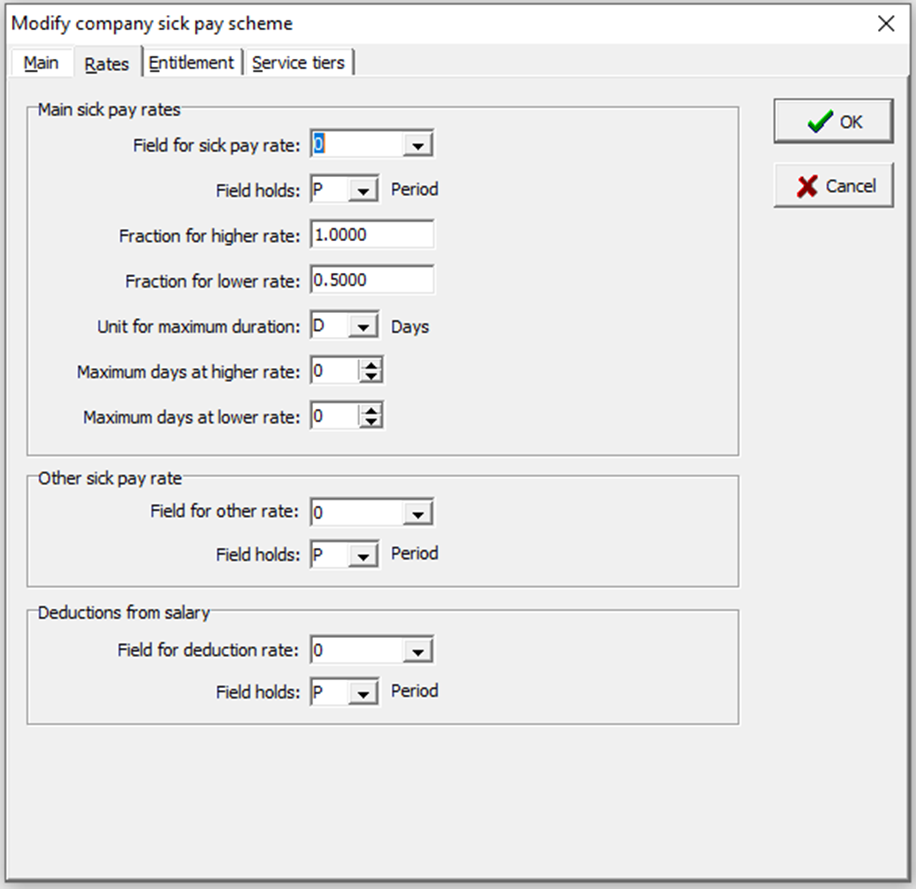
Main sick pay rates
Field for sick pay rate: here you can select the field from which the daily or hourly sick pay rate is calculated
Field holds: here you can set the duration covered by the field, whether it is Annual, Period, Daily or Hourly
Fraction for higher rate: here you can set the higher rate as a decimal. Set as 0.00 if you wish to set this independently in the service tiers tab
Fraction for lower rate: here you can set the lower rate as a decimal. Set as 0.00 if you wish to set this independently in the service tiers tab
Unit for maximum duration: here you can set the unit type for duration of each rate. This can be set to Weeks, Days or Hours
Maximum weeks/hours/days at higher rate: here you can set the entitlement for the higher rate in the unit set above. Leave as 0 if you wish to set this independently in the service tiers tab
Maximum weeks/hours/days at lower rate: here you can set the entitlement for the lower rate in the unit set above. Leave as 0 if you wish to set this independently in the service tiers tab
Other sick pay rate – This is an override rate that can be used outside of the calculated days in instances where the company sick pay allowance is not applicable
Field for other rate: here you can select the field from which the daily or hourly other rate is calculated
Field holds: here you can set the duration covered by the field, whether it is Annual, Period, Daily or Hourly
Deductions from salary
Field for deduction rate: here you can select the field from which the daily or hourly deduction rate is calculated
Field holds: here you can set the duration covered by the field, whether it is Annual, Period, Daily or Hourly
Entitlement
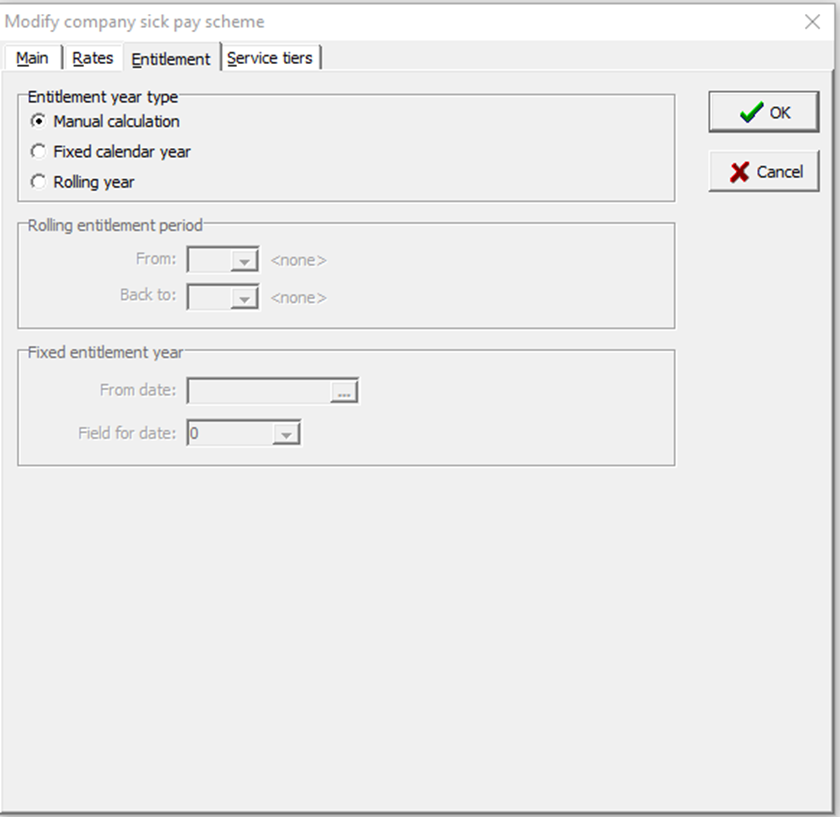
The Entitlement year type has three settings. If Manual calculation is selected, then all sick day pay codes are to be entered manually as they previously were. This allows for scenarios where external systems (instead of Payroll) manage the company sick pay entitlement.
If either of the other options are selected, the sick days simply need to be entered into the calendar as code S (see notes on diary changes for more information) and the system will calculate the daily codes applicable to the entitlements.
If Rolling Year is selected, the calculation will search for any previous sick days over a rolling calendar year based on the settings selected. The entry fields for this are the middle section: Rolling entitlement period.
The first entry box – From – selects where the rolling entitlement period looks back from (i.e. the end of the rolling year). This can either be from the Start of continuous absence or Start of linked absence.
The second entry box – Back to – selects how far back the rolling year looks. This can either be:
One calendar year before – which looks back exactly one calendar year from the date calculated in the From box
Start of continuous absence – which will look back one calendar year, and if in the middle of an absence will go back to the start of that continuous absence
Start of linked absence – which will look back one calendar year, and if in the middle of an absence will go back to the start of that linked absence
If Fixed calendar year is selected, the calculation will search for any previous sick days over a fixed calendar year based on the dates selected. The entry fields for this are the bottom section: Fixed entitlement year.
The first entry box – From date – allows the user to select the global anniversary that the fixed calendar year works to.
The second entry box – Field for date – allows the user to select a system date field such as Start date to be used for each employee’s annual start date for sickness.
The Field for date box overrides the From date if both are set and the field provides a valid date.
Service Tiers
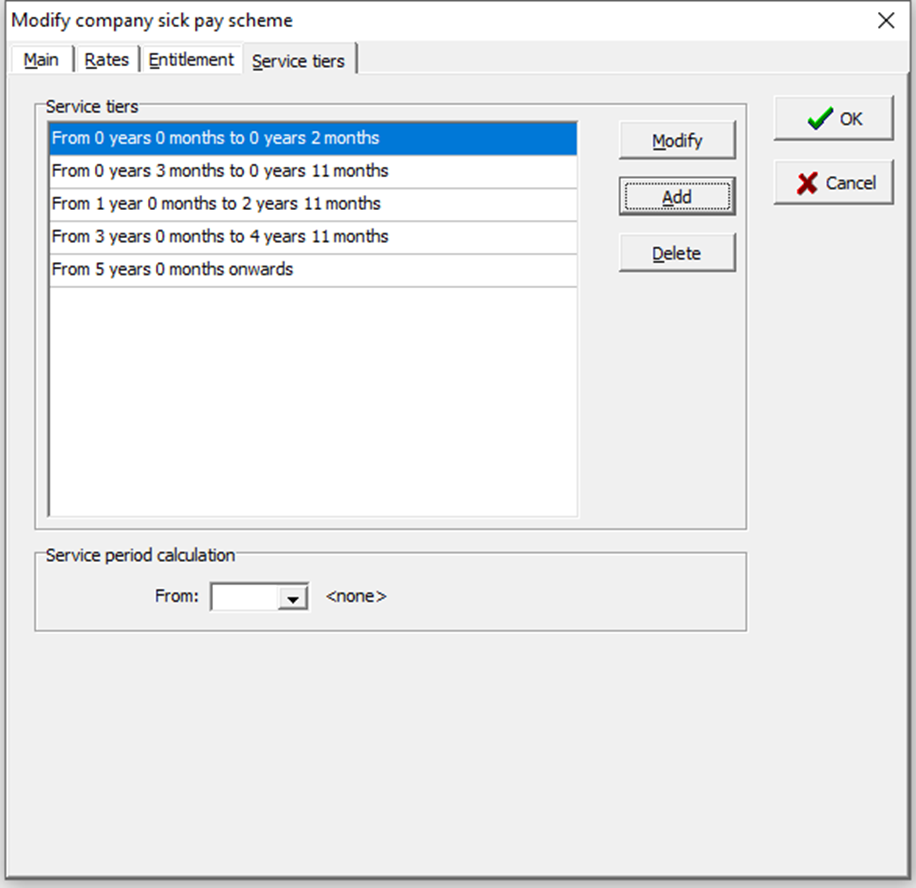
Here you can set entitlement up in service tiers rather than having a one-size-fits-all scheme. To fully edit each tier, the following fields Fraction for higher rate, Fraction for lower rate, Maximum weeks at higher rate, Maximum weeks at lower rate and Waiting days (as described above) should be zero in the Main and Rates tabs. If you have edited one or more of these fields, these will be greyed out in the service tiers and pull through from the value entered on the earlier tabs.
To add a service tier, click the Add button. To modify an existing tier, click the Modify button. To delete an existing tier, click the delete button.
When adding a new service tier you need to first set where in the employees length of service the tier starts from:
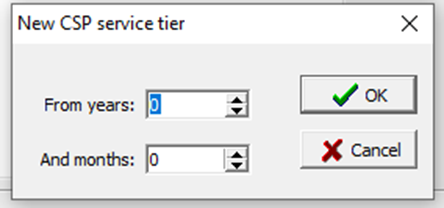
This can be set in years and months. Once set, even when modifying a tier this cannot be adjusted. If you enter tiers out of sequence, simply add a new tier and select the relevant from year and months and this will slot into the lists accordingly.
Once set you can create the rules for that service tier.
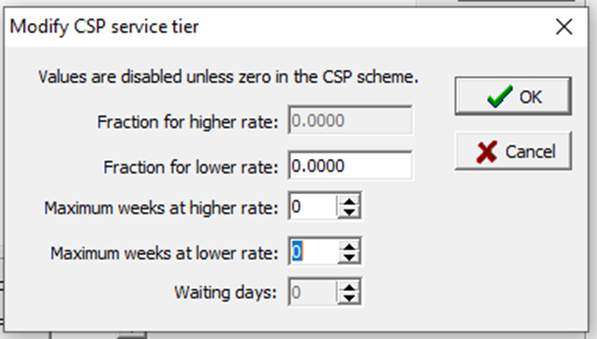
As explained in previous pages the options you can set are:
- Fraction for higher rate
- Fraction for lower rate
- Maximum weeks at higher rate
- Maximum weeks at lower rate
- Waiting days
The service period calculation allows you to set which date to look back from in the middle of an absence. This can be used to ensure that an employee cannot move into the next service tier when currently in an absence. If left blank it will use each day of the absence, or you can set to Start of continuous absence or Start of linked absence.
Once the scheme(s) have been created these can be assigned to a pay group or overridden at employee level. To assign to a pay group go to System>Maintain pay groups then select the relevant pay group and click Modify. Navigate to the Advanced tab and select the scheme from the drop down in the Company sick pay scheme entry box:
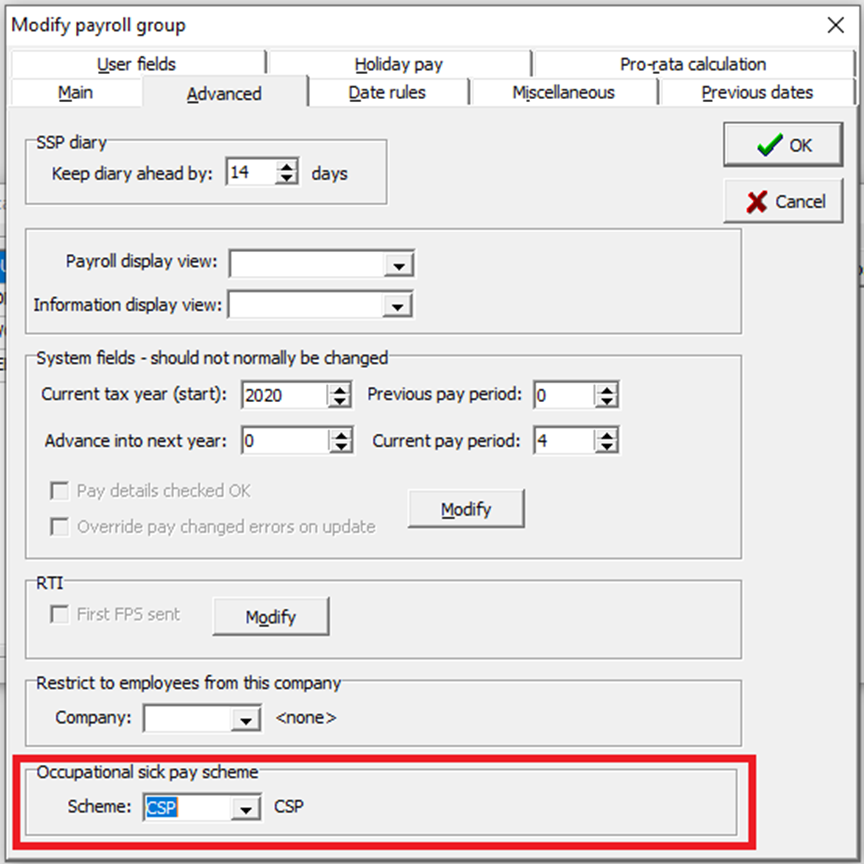
To set at employee level, find the employee and click Modify employee details and find and select the scheme from the CSP scheme field: