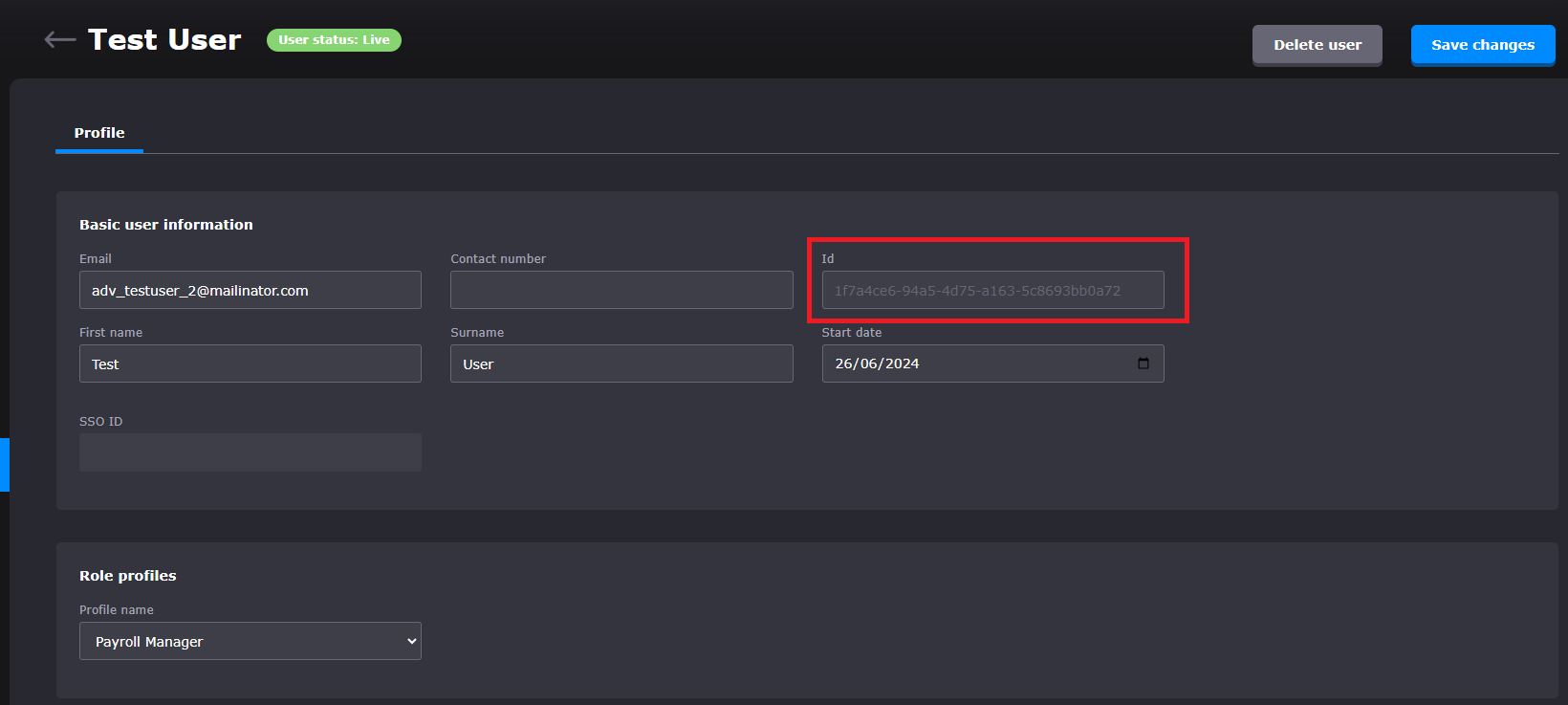User Access Rights
Updated
by Matt Jennings
We have now introduced User access rights into the system. The defaults for these are broadcast from payroll into User Admin to the default role types. These roles are assigned to profiles, and these profiles are assigned to users. It is possible to change the default access rights if you have the correct role against your profile in User Admin.
Accessing User Admin
User Admin can be accessed by clicking the profile icon in the top right of the screen and selecting Profile.
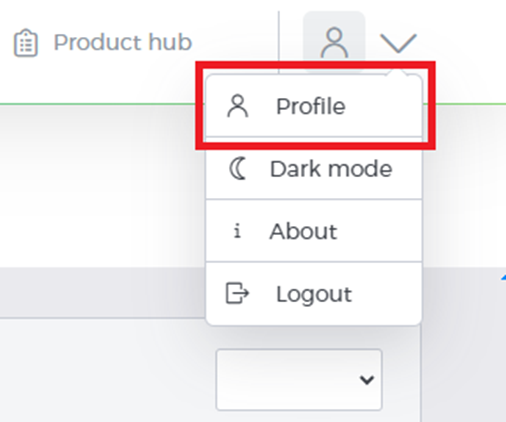
Role Defaults
There are three default roles within User Admin. These are:
- App Admin - The default permissions broadcast for this effectively treat it as the user who will set up the system, but not necessarily do the day-to-day processing.
- HR Admin - The default permissions broadcast for this role are treating it as the Payroll Manager. They have access to everything as default, bar the permissions that the App Admin has access to.
- System end user - The default permissions broadcast for this role are treating it as the Payroll Admin. They have similar access to the HR Admin role with a few things turned off.
Default Permissions
App Admin – The App Admin role has the following default permissions:
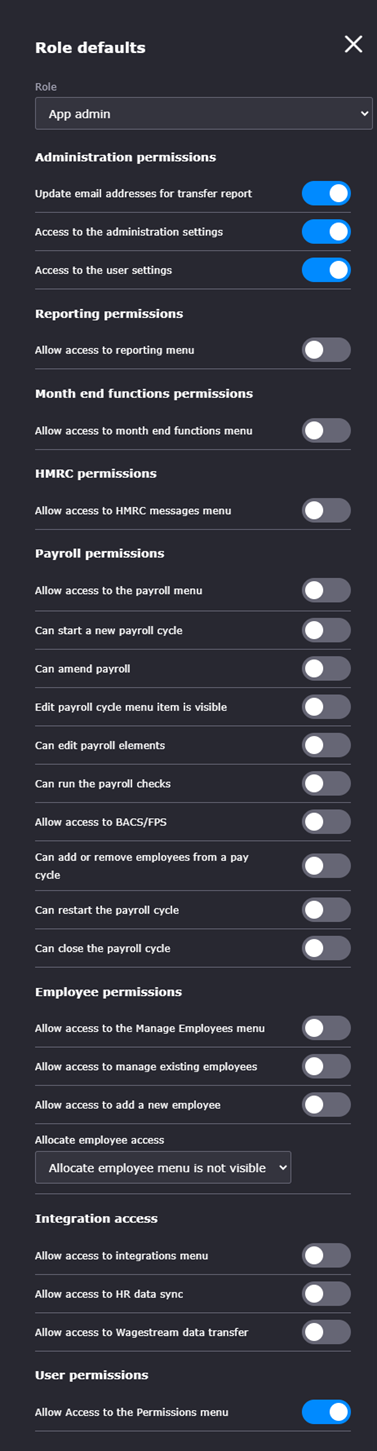
HR Admin - The HR Admin has the following default permissions:
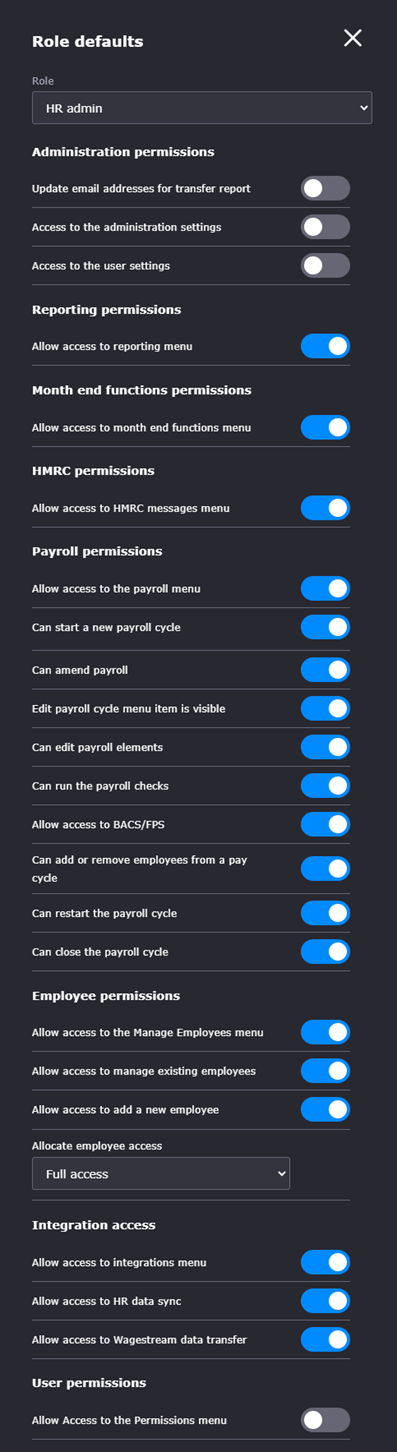
System end user - The System end user has the following default permissions:
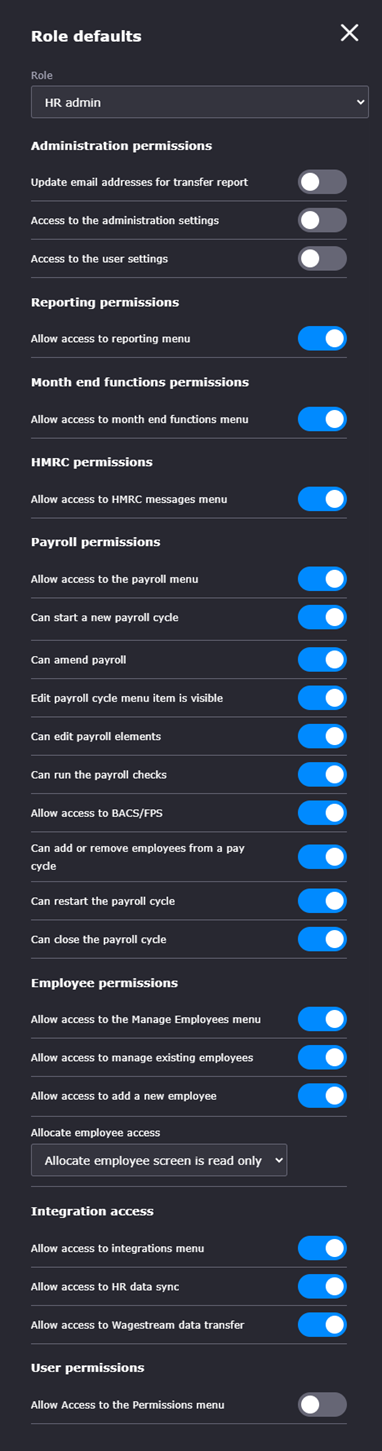
Permissions
Administration permissions
- Access to the administration settings – Gives access to administration menu. If this is turned off, access to any other items is denied, regardless of access being turned on.
- Update email addresses for transfer report – Gives access to update email card when HR integration is turned on.
Reporting permissions
- Allow access to reporting menu – Gives access to the reporting menu and all functionality behind it.
Month end functions permissions
- Allow access to month end functions menu – Gives access to the month end menu and all functionality behind it.
HMRC permissions
- Allow access to HMRC messages menu – Gives access to the HMRC messages menu and all functionality behind it.
Payroll permissions
- Allow access to the payroll menu – Gives access to the Payroll menu. If this is turned off, access to any other items is denied, regardless of access being turned on.
- Can start a new payroll cycle – Gives access to start a new payroll cycle from the dropdown list.
- Can amend payroll – Gives access to options available in an open payroll cycle. If this is turned off, access to sub items on the payroll cycle dropdown is denied, regardless of access being turned on.
- Edit payroll cycle menu item is visible – Gives access to go into an open payroll cycle.
- Can edit payroll elements – Gives access to functionality that allows a user to import and save payroll elements. When turned off, pay elements can still be typed over, but cannot be saved.
- Can run the payroll checks – Allows access to the Payroll checks tab
- Allow access to BACS/FPS – Allows access to the BACS/FPS tab.
- Can add or remove employees from a pay cycle – Gives access to allow user to add/remove employees from a payroll cycle from the open payroll cycle dropdown list.
- Can restart the payroll cycle – Gives access to allow user to restart payroll cycle from the open payroll cycle dropdown list.
- Can close the payroll cycle – Gives access to the Payroll Summary tab.
Employee permissions
- Allow access to the Manage Employees menu. Gives access to the Manage employees menu item. If this is turned off, access to any sub menus is denied, regardless of access being turned on.
- Allow access to manage existing employees – User can view employee record and all associated tabs.
- Allow access to add a new employee – User has access to the add new employee menu.
- Allocate employee access – This is a dropdown access. User can have full access to menu and functionality, read only access, where they can see the employees who need assigning to a pay group, or access can be denied.
Integration access
- Allow access to integrations menu – Gives user access to the integrations menu. If this is turned off, access to any other items is denied, regardless of access being turned on.
- Allow access to HR data sync – This is an integration between Advanced HR and Payroll only and needs to be activated by OneAdvanced in order for this menu and functionality to be available. This does not apply to HR Manager.
- Allow access to Wagestream data transfer- Gives access to the Wagestream data transfer menu. Wagestream is an optional module and will need to be turned on for the menu item to be available.
User permissions
- Allow access to the Permissions menu – This allows access to the assign pay groups menu item. For a user to be able to see the menu, they also need access to all pay groups. If they don’t, they will receive an error message.
Profiles
Profiles are created and linked to roles, and from here the privileges can be customised. From within User Admin, navigate to the User Profiles menu, and select New Profile.
From here you can give the profile a name, and assign roles to the profile based on the systems you have access to.
In the screenshot below I am creating a Payroll Manager profile, so I have assigned the HR admin role for Payroll, and the App Admin role for User Admin (this will allow them to create users and profiles).
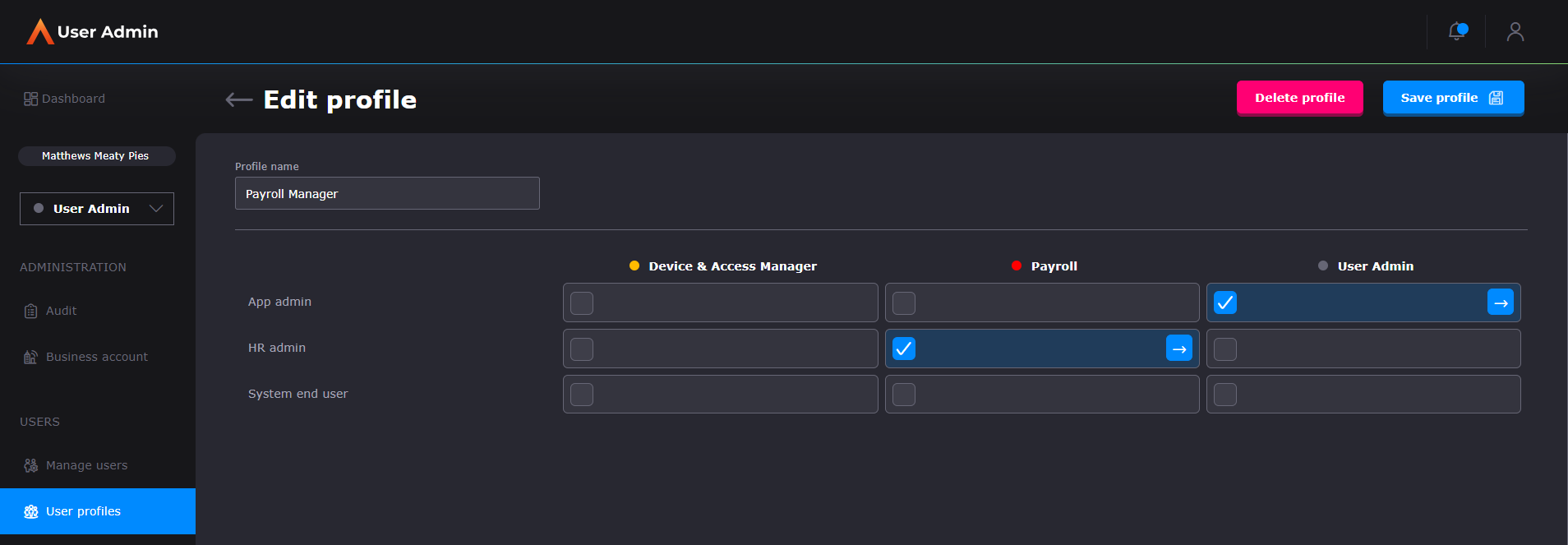
Clicking the arrow button next to the role selected will display the privileges for that role type. At this point, these are defaults and cannot be edited. Click Create Profile to create the profile – in this instance, a profile named Payroll Manager.
This will take you back to the list of profiles, where you can edit the default privileges if you have access to do so. This can be done by clicking the edit button, and toggling on/off the menu access that you want the profile to have.
In order to Edit Permissions on a profile, you need to have that permission turned on in the User Admin role that you have been assigned. This is not currently on by default, and you will need to get Support to assist you with this.

Once the profile is created, this needs to be assigned to a user. If you navigate to Manage Users in User Admin, you can either create a new user, or select the arrow at the end of a users card, and select the profile from there. The current profile will show in the users card.
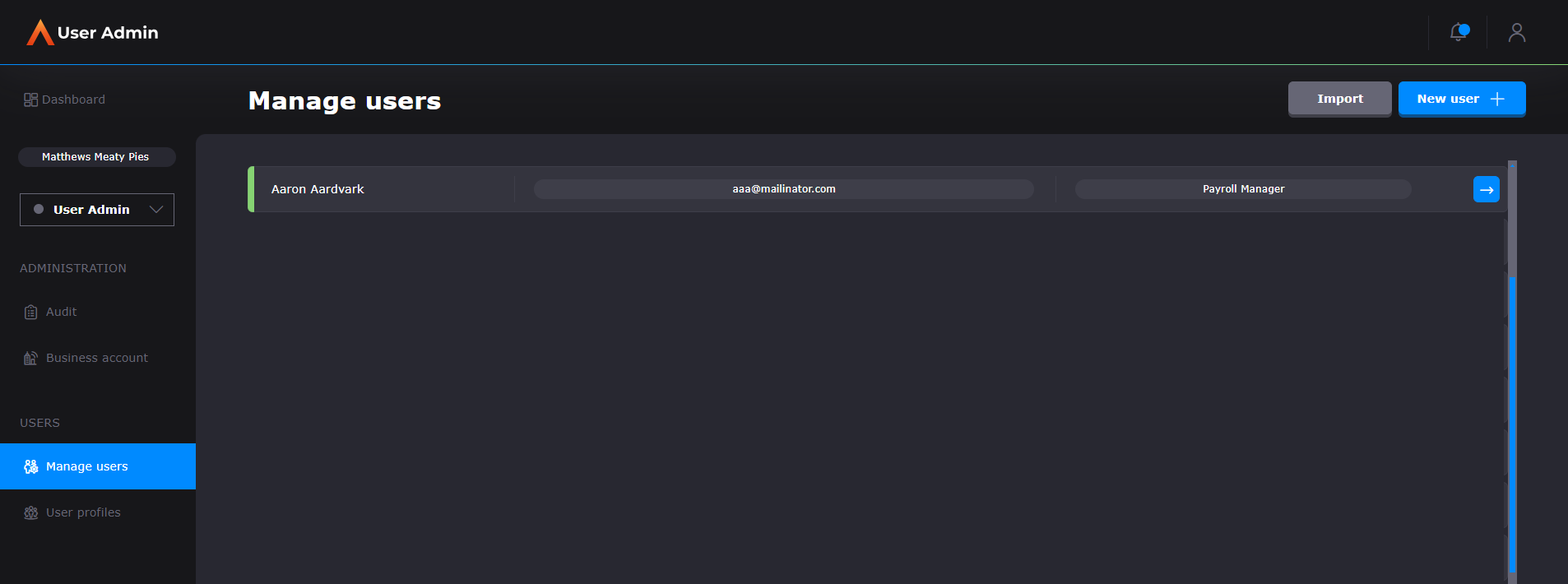
Add a New User
To add a new user, click New User. Add the new user details and select the role you wish to assign, then click Add User. This will send out an email to the user to sign in.
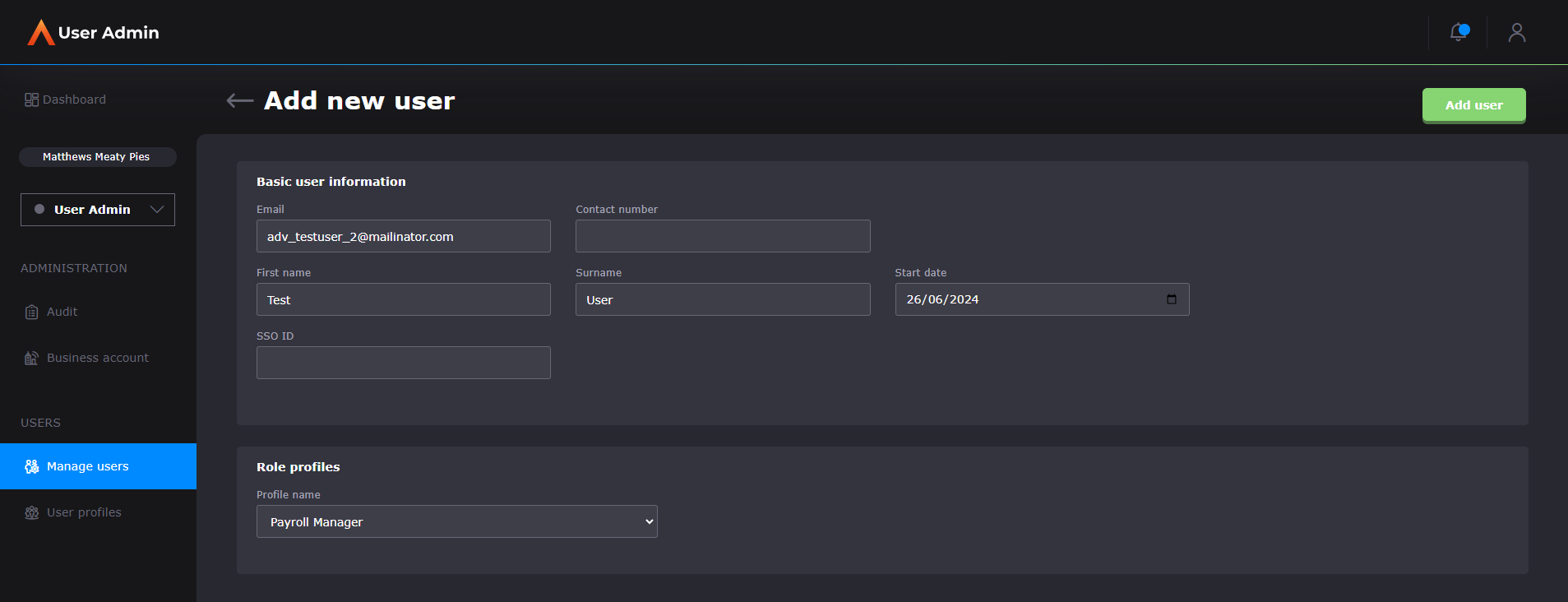
For Payroll there is an additional step at present. You will need to create a user in the desktop system, and copy the ID in the web user into the User admin ID field. This can be completed by clicking System>Maintain Users in the desktop system.