Average Holiday Pay
OneAdvanced Payroll has a built-in function which enables Average Holiday Pay (AHP) to be calculated automatically for employees. This is set-up during implementation where specified as a requirement. Users who are not currently using the built-in Average Holiday Pay functionality but wish to, should contact their account manager to arrange for a consultant to set this up.
OneAdvanced Payroll Average Holiday Pay Fields
Below is a summary of the fields used in the software by the Average Holiday Pay functionality:
• Calc. Holiday Pay (CHOLPAY): Yes or No field, Y if average holiday pay to be calculated
• Holiday Pay Rate (HOLPAYRATE): Calculated by total pay / total hours or days
• Holiday Pay Type (HOLPAYTYPE): Field indicates if holiday pay rate is daily or hourly
• Hol. Pay – Total Pay (HOLPAYPAY): Indicates total pay in average holiday pay calculation
• Hol. Pay – Total Hrs (HOLPAYHRS): Total number of working hours
• Hol. Pay – Total Days (HOLPAYDAYS): Total number of working days
• Hol. Pay – Total Weeks (HOLPAYWKS): Field indicates how many weeks included
• Std Worked Days (STDDAYS): Manually set to be expected worked days in period
• Period Worked Days (PERDAYS): Days worked in current pay cycle, set using std worked days or manually if std days worked is set as 0
• Weeks Not Worked (WKSNOTWKD): Weeks not worked and not included in calculation
• Holiday Pay – Basic Pay (HOLPAYBASE): Field indicates total basic pay (excluding overtime, bonus, commission etc)
(Short names in brackets used for reporting and importing)
Setting up an Average Holiday Pay Display View
It is advised that an average holiday pay display view is created on OneAdvanced Payroll as it is beneficial to keep all fields in one place and view data against individual employees.
If you have Average Holiday Pay enabled and wish to add/amend a display view, navigate to System > Maintain Elements of Pay > Maintain Display Views
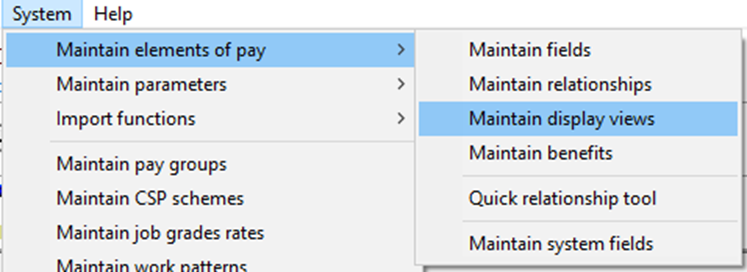
Here you can then create a display view by selecting ‘Add’, you will then be prompted to enter a new display view name. Enter a display view name which relates to the pay elements that will be included on the display view. For example, for average holiday pay we can name the display view ‘AV_HOL’:
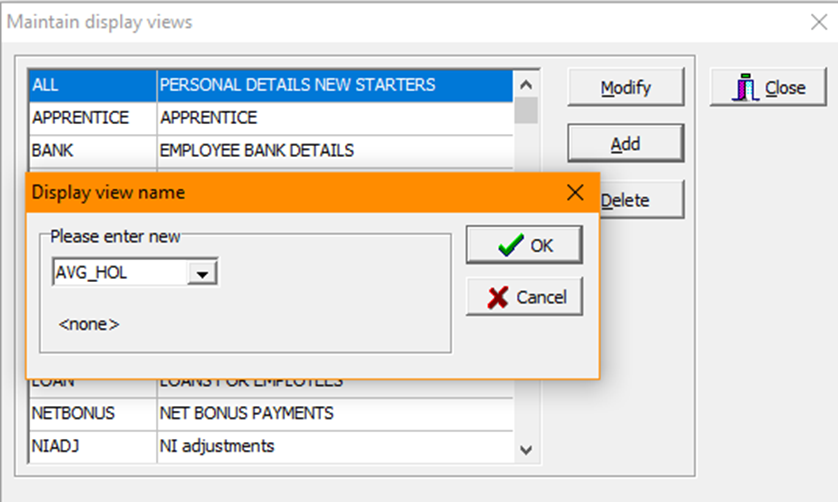
Once created, you can then add the fields you would like to show on the display view. Relating back to the previous section ‘OneAdvanced Payroll Average Holiday Pay Fields’, these are the fields recommended to include on this display view.
The field numbers can differ depending on each payroll build, but you can mirror the below display view setup by searching for each field on your payroll software to match:
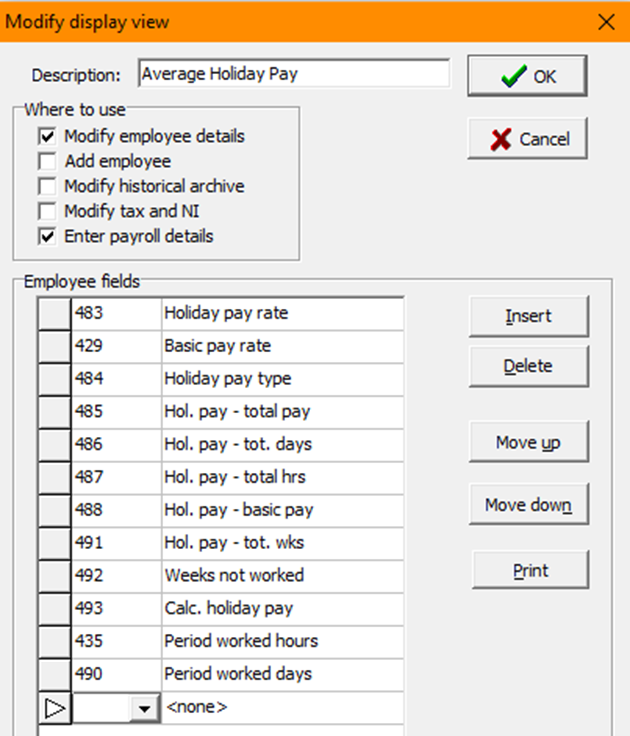
Selecting ‘Modify employee details’ and ‘Enter payroll details’ will ensure the display tab shows when entering an employee record.
As the specific field numbers will likely be different for each software build, you can search for each field by selecting the dropdown (first column) and pressing ‘Ctrl+F’ to search for the field you are looking for.
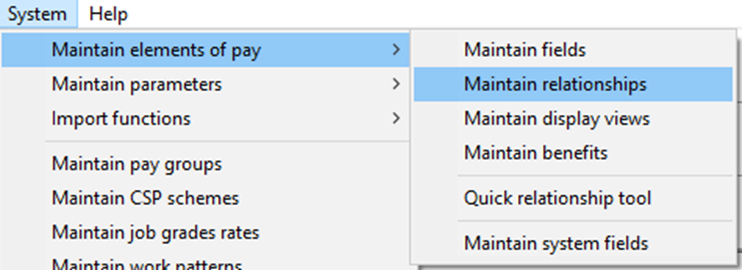
Here you will find lists of pay elements categorized by their relationship type.

If you then search for the pay element you wish to add/check, e.g ‘Overtime basic’, select the pay element under ‘Additions’ and ‘Modify’
For an ‘Addition’ to pay, you can check here if the element is included in the Average Holiday Pay calculations. Selecting ‘Include in average pay for holiday pay’ includes or excludes the pay value in the AHP calculations. Changing this retrospectively amends the calculation for all periods where this element was paid.
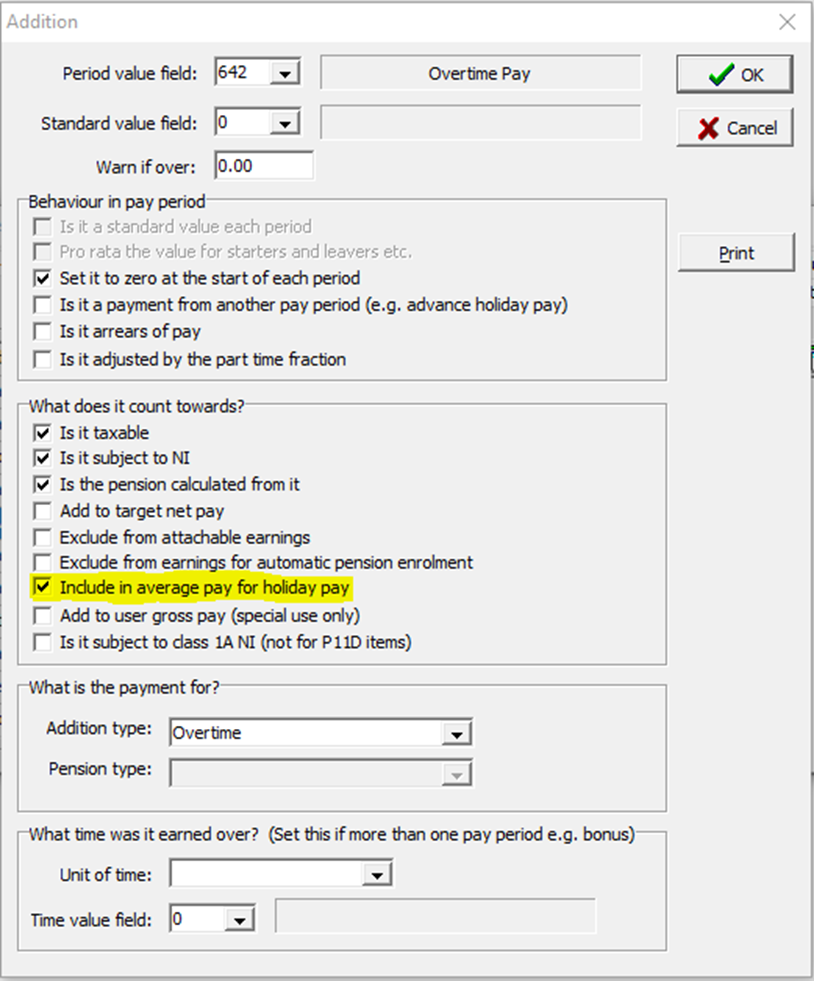
You must also ensure that the hours associated to the pay element are included in the calculations if the addition lates to a ‘Rate of Pay’ relationship. To do this navigate to the ‘Rate of pay’ tab in ‘Maintain relationships’ >‘Modify'
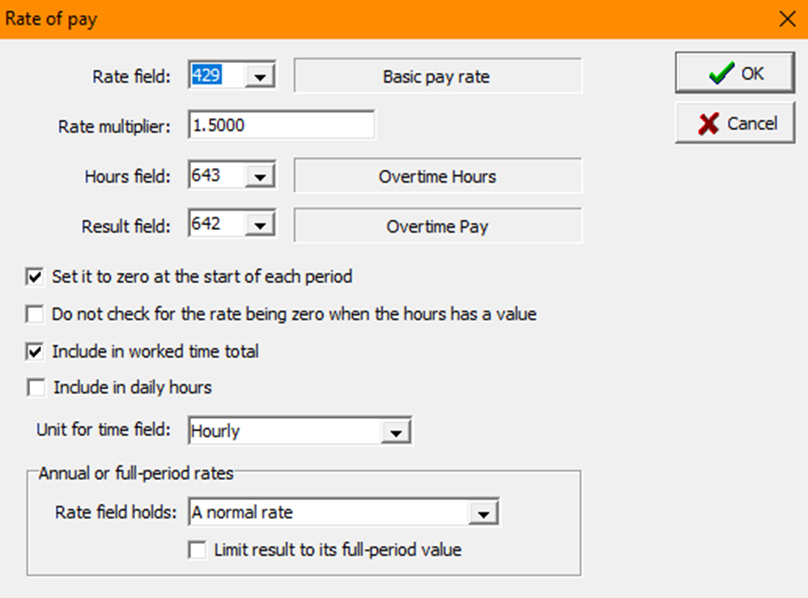
Selecting ‘Include in worked time total’ includes or excludes the hours value in the AHP calculations. Changing this retrospectively amends the calculation for all periods where this element was paid.
Accessing the Holiday Breakdown Report
To help you understand how an employee’s Average Holiday Pay is being calculated there is a built-in Holiday breakdown report which provides a breakdown of pay and hours over 12 Month/52 Week period. The software automatically takes a full 52 weeks worth of pay. If there are periods of 0 pay these periods will be excluded, the reference period looks back up to a maximum of 104 weeks/24 months. The breakdown report provides data for each pay period on the following:
• Pay Date
• Total Pay
• Basic Pay
• Total Hours
• Worked Days
• Worked Weeks
To run the holiday pay breakdown report, navigate to ‘Payroll Cycle > Payroll Reports > Holiday pay breakdown report’
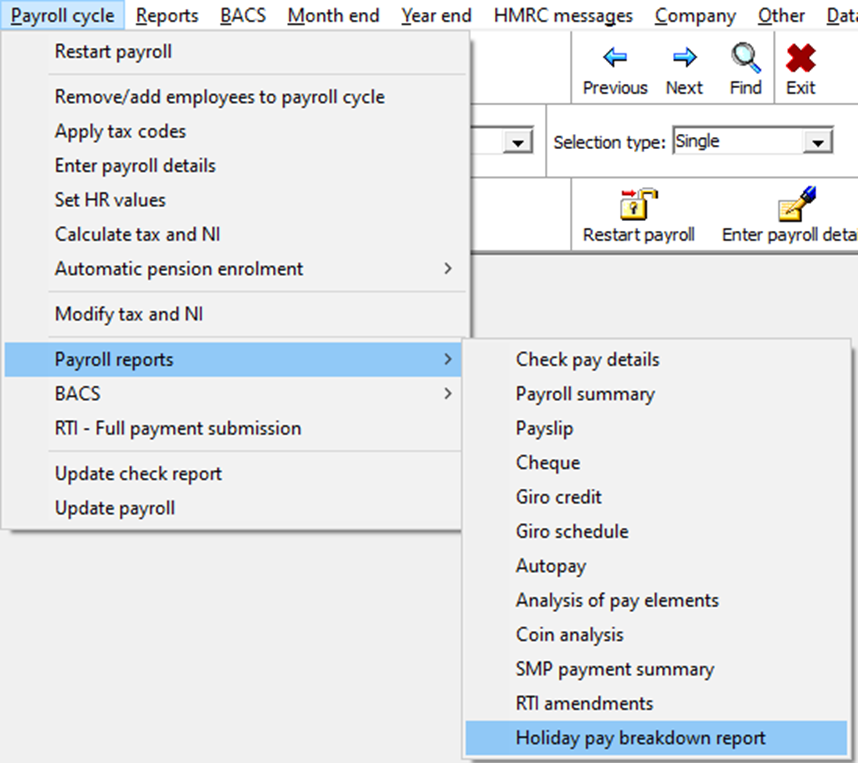
You can then select whether you would like to run the report for a single employee, a range of employees or all employees.
When analysing the Holiday pay breakdown report, the listed columns stated above will be totalled at the bottom of the report. The Average Holiday Pay rate is calculated from these totals. Unless the rate calculates to below the basic pay rate, the total pay divided by the total hours or days should equate to the average holiday pay rate calculated in OneAdvanced Payroll.
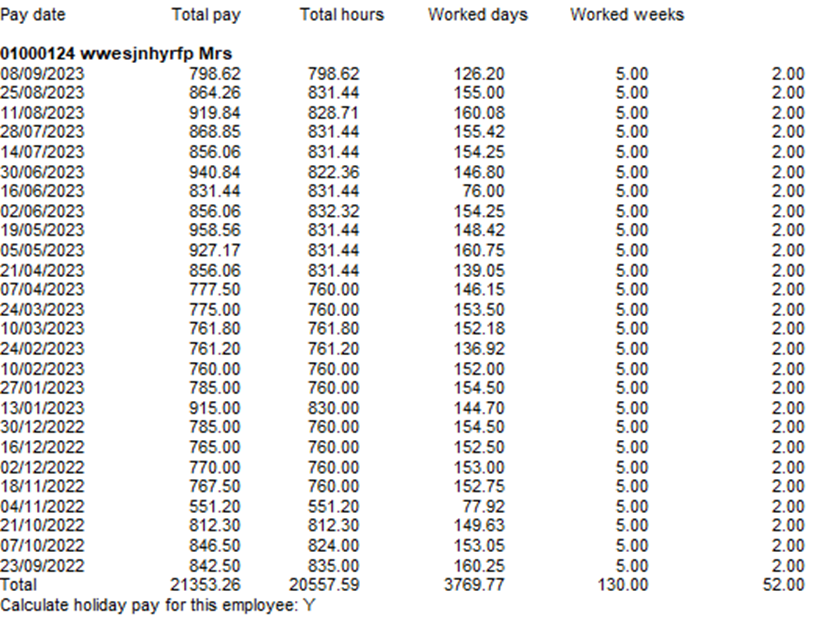
Troubleshooting
The number of hours in a period are incorrect.
See ‘Including elements’ section to ensure that all the hours that should/should not be included have been correctly set to be included in the worked time total.
View historic payslips relating to the period for a breakdown of hours paid ‘Employee>Miscellaneous reports>Print historical payslips.
All hours are correctly included/excluded.
If all the hours are correctly included and excluded, ensure that hourly paid employees have their ‘period hours’ set to 0 – this will ensure that all hours paid will be included and their contracted hours excluded. If ‘period worked hours’ are being included for hourly paid employees, you may need to include a custom calculation to correct this going forward:
IF HOLPAYTYPE = ‘H’ THEN
PERHOURS := 0
ENDIF
The above calculation can be used for employees who have their holiday entitlement set to hours, this calculation is necessary to zero the period worked hours. The calculation can be added to the ‘Part of update’ section under System > Maintain Custom Calculations
The calculation is required as the total hours field for the holiday pay calculation will include the period worked hours on top of the hours paid in cycle.
To correct a historic period that has incorrectly included ‘period worked hours’ on top of the paid hours, first ensure that the ‘Period worked hours’ field is included in ‘System>Maintain elements of pay>Maintain display views>HISTORY’. Then, navigate to ‘Employee>Miscellaneous utilities>Modify historic archive and set the hours to the correct amount in the period worked hours field.
The value of pay is incorrect
See ‘Including elements’ section to ensure that all the pay that should/should not be included have been correctly set to be included in the worked time total.
View historic payslips relating to the period for a breakdown of hours paid ‘Employee>Miscellaneous reports>Print historical payslips.