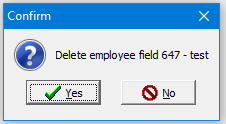Employee fields (including elements of pay)
Updated
by Karishma
Maintain employee fields
Each employee field contains information relating to an employee, for example, surname, pay group etc. This information is displayed on various employee details forms throughout Payroll, the main one being the Modify employee form. You can modify, add and delete employee fields. Select the System menu from the main Payroll toolbar, select Maintain elements of pay and then select Maintain fields. The following form should be displayed:
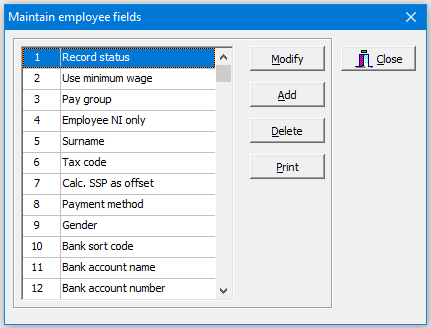
Any field displayed here can be added to the Modify employee form. Use the arrow buttons or scroll bar to move through the list of fields.
Add an employee field
Before adding an employee field, consider the following points:
- When a new employee field is added, it will not appear automatically on the Modify employee form, or the Enter payroll details form. For instructions on how to add fields to displays, see Add a display view on page 370.
- New fields create a place for a value to be stored. For example, if you add a new employee field named BONUS it will not immediately be treated as an addition to gross pay when the employee is paid. In order or an employee field to be treated as an element of pay, you need to set up the appropriate payroll relationship. See Add a relationship section further down
To add an employee field, click on the Add button on the Maintain employee fields. A form similar to the following should be displayed:
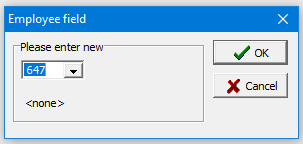
The number in the Please enter new data field represents the next available new field number. Click on the arrow button to display a drop-down list of all existing employee fields, as demonstrated below:
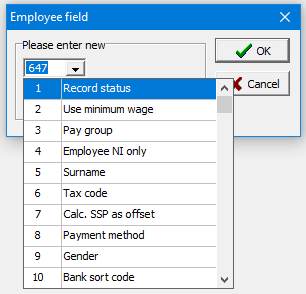
Enter an appropriate new field number and then click OK, or click OK immediately to select the default number. If the user attempts to enter a number that exists already, the following message will be displayed:
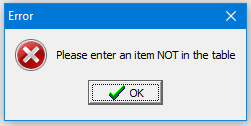
Click OK and enter a new number. Once a new number has been entered, click OK. The following form should be displayed:
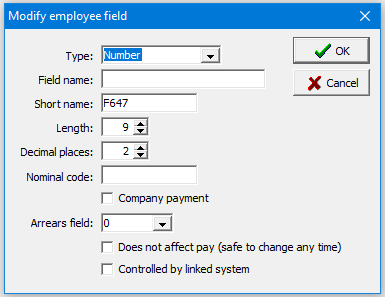
Select an item from the Type drop-down list - Number, Date or Alpha.
Type:
- Number: for fields requiring numeric types of information (e.g. gross pay)
- Date: for fields requiring date types (e.g. date of birth)
- Alpha: for fields containing letters of the alphabet and numbers (e.g. a post-code)
Field name: contains a description of the field contents. It is this name that will be displayed on the various display views and on payslips. You are able to modify the field name without affecting the type of information stored in that particular field. For example, if you change the Field name on the above form to Code for tax, this will now be displayed on, for example, the Modify employee form instead of Tax code. The actual information contained within the field will not change.
Short name: contains a shortened version of the field name. This can be up to 8 characters in length: A to Z, 0 to 9, no spaces, and must start with a letter not a number. This name is used to identify the field uniquely. The short name is used in the report generator to make the selection of employee fields more straightforward.
Length: contains the length of the selected field (i.e. the number of letters or digits allowed). The field in the above example has a length of up to 8 characters on the employee details display views. If the field is numeric, the length also includes the decimal point.
Decimal places: this section defines the number of decimal places if the field is numeric.
Nominal code/Company payment: this is the nominal code the payment is posted to in reporting and whether the payment is a company payment of not.
Click OK to accept the new field or Cancel to cancel the procedure and discard any changes. If you do click OK, the new field will be initialised for each employee - this may take some time.
The new employee field will now appear in the Employee fields list and on the Employee details display view form.
Modify an employee field
To modify a field, click on the required field name in the list and then click on the Modify button. Some of the fields in this list will be reserved by Payroll for a specific use, such as Record status or Pay group. For instance, if you select Record status and then click on Modify, the following message will be displayed:
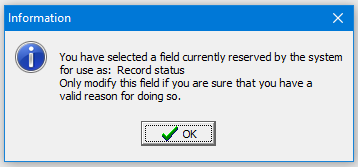
This message informs the user that the selected field is reserved by Payroll specifically for record status information (whether an employee is 'live' or not). Please do not modify these fields unless you have been advised to do so. If you do still wish to modify the field, click OK. Normally, you will only be modifying employee fields defined by yourself, so the above message will not be displayed. If the selected field has not been reserved by Payroll, a form similar to the following should be displayed when the Modify button is clicked:
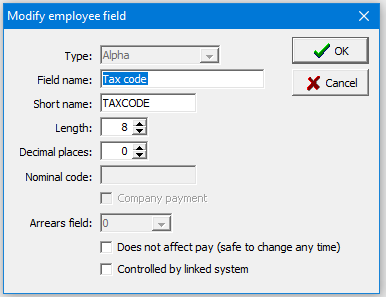
When the required modifications have been made, click OK to accept the changes or Cancel to keep the previous values and discard the changes.
Delete an employee field
To delete an employee field, click on the required field on the Maintain employee fields form, highlighting the field, and then click on the Delete button. If the selected field is being used by payroll, the following message will be displayed:
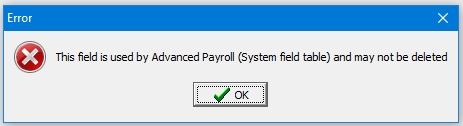
There will be no such warning if the field is used in a report, relationship, display view or pension calculation. Click OK to return to the previous form. You are only allowed to delete fields which are not used in the payroll procedure (i.e. any field that you have added). If you select a field that you have created and click on the Delete button, a form similar to the following should be displayed: