Payroll user guides
Payroll desktop
Functionality
Import Cost Centres and Departments
Copy Companies
Import Benefits
Adding a New Pay Element
Pay Rises
Modifying Custom Reports
Company and Employee Audit Trail
Maintaining Users and User Profiles
Automatic Pension Re-enrolment
Maintaining Elements and Relationships
Average Holiday Pay improvements
Change NI Table Letter
Loans and Save Schemes
Adding additional fields to payslips
Maintaining Display Views
Viewing RTI Submissions
Standard (STD) and Live Pay Period fields
Benefits - Car Allowance Optional Remuneration Arrangement (OpRA)
Average Holiday Pay
Changing Pay Groups
Statutory Neonatal Care Pay (SNCP) - desktop version
Release v2.52
COVID-19 changes to SSP
Class 1A NI contributions
CEO Pay reporting
Termination awards
New rules for low-emission cars
Hours and Days in Payroll
Employment Allowance changes
Parental Bereavement Pay
History generation for Pensions and Pay groups
IR35 Working rules
Holiday pay calculation changes
Changes to Pension re-enrolment
Printer names on RDP
Plain Paper P45s
Release v2.56
2.56 Release Report
Payroll version 2.56 Upgrade Instructions
Health and Social Care Levy message on the payslip
Support for the Alabaster ruling
Automatic recalculation of SMP,SPP etc
New NI Letters for freeports and veterans
HMRC gateway password saving
Release v2.58
Release v.2.61
Rolled up holiday pay for irregular hours and part-year workers
Statutory Paternity Pay (SPP) legislative update
Company Sick Pay (CSP)
Diary Changes for CSP
Working Patterns
Year End Guides
OVERVIEW - Payroll desktop version 2.58
DOC A - Payroll 2.58 Upgrade Instructions
DOC B - Payroll 2.58 Upgrade notes
DOC C - Copy Year-End Instructions v2.58
DOC D - Payroll v2.58 RTI Year-End Procedure
Elements of Pay
Errors and Troubleshooting
Payroll web
Manage Employees
Creating an Employee
Editing an Employee’s details
Viewing an employee’s payslips
Making an Employee a Leaver
Printing Employee P45s
Emailing Employee P45s
Change Employee NI Letter
Running Payroll
Starting a Payroll Cycle
Edit Pay Elements
Benefits
Cost Breakdown
Run Checks
Emailing Payslips (as part of running a payroll)
BACS/RTI
View Summary and close payroll
Restart Payroll cycle
Adding and Removing Employees from Payroll
Date Effective Processing
Statutory Payments
Statutory Payments
Statutory Maternity Pay (SMP)
Statutory Sick Pay
Import Sickness
Company Sick Pay (CSP) web functionality
Statutory Paternity Pay (SPP)
Import of Sick Pay information
Statutory Neonatal Care Pay (SNCP)
HMRC Messages
Month End
Permissions
General System Use
Reporting
Emailing in the web application
Importing Data
Backing up Data in Payroll
Support is Evolving
Product Hub
Release notes
21/08/2025 - Web v.2025.2.0 and desktop v.2.63.0 release
Web v. 2025.1.0 & desktop v. 2.62.4 - Year-end release
Payroll web 5.8.1
Release 5.8
Release 5.7
04/07/2024 Payroll web 5.6 - desktop 2.61.4 release
16/04/2024 - Payroll - desktop v2.61.3.1 hotfix
OneAdvanced Payroll desktop version 2.61.3
Payroll - Year End - desktop v2.61.1 web v5.4 Release Report
Payroll: desktop version 2.58.2
Payroll desktop version 2.58
Payroll: web version 5.3
Payroll: desktop version 2.56.2
Payroll: desktop version 2.56.3
Payroll: web version 5.2
Year End Activities
Year-End Overview
Upgrading your system
Backing up your data
Running the installation program
Converting data directories that are not under the WINPAY directory
End of year overview (formerly RTI year-end procedure)
Last submission of the year
Print RTI amendments
Linked Companies
Year-end procedure
Update all payrolls and run check report
Copy year-end data instructions
EPS and final payments to HMRC
Print P60s
Starting the new tax year
Company year-end
Employee year-end
How to correct for a previous year
Clearing historical data (optional)
Scenarios
- All Categories
- Payroll user guides
- Payroll desktop
- Release v2.56
- HMRC gateway password saving
HMRC gateway password saving
Updated
by Karishma
Payroll now has the option to save passwords for HMRC services (RTI and message download) which will automatically pull through onto the submissions. This functionality will need to be activated. First you need to create the directory to save it in by running localcfg.exe in the Winpay folder.

You will need to use this to create a folder for the password directory which should be separate from the data and common directories.
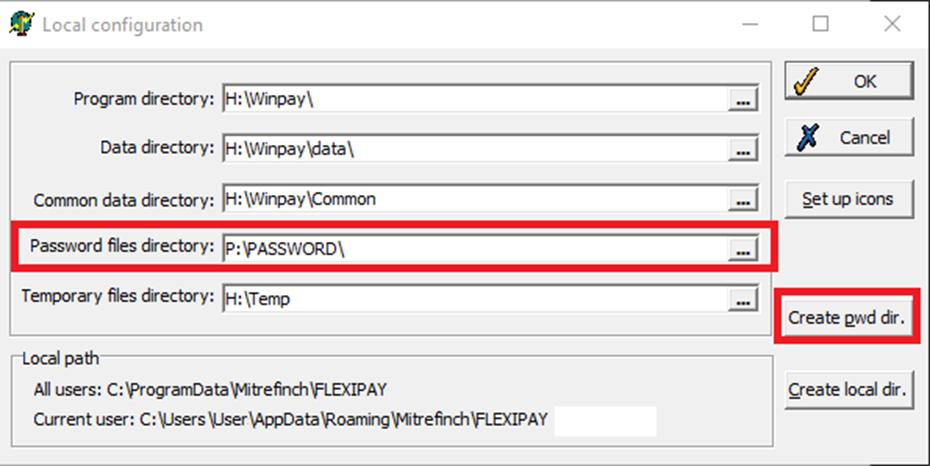
The path you map is where the directory will be created.
Click the Create pwd dir. button to create the new directory.
You will receive the following confirmations:
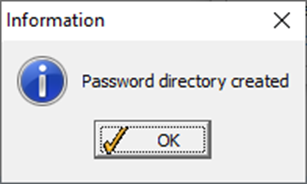
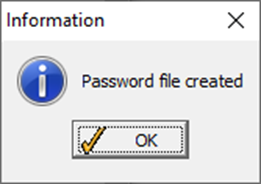
You then need to go to System>Maintain parameters>Maintain HMRC internet preferences. In the form tick Save HMRC passwords to enable the feature. It will then display the Set password button which you can optionally use to set the password for this user id. This will now submit this user's passwords automatically when you do RTI submissions and message downloads. Once saved, it will not ask for them again.
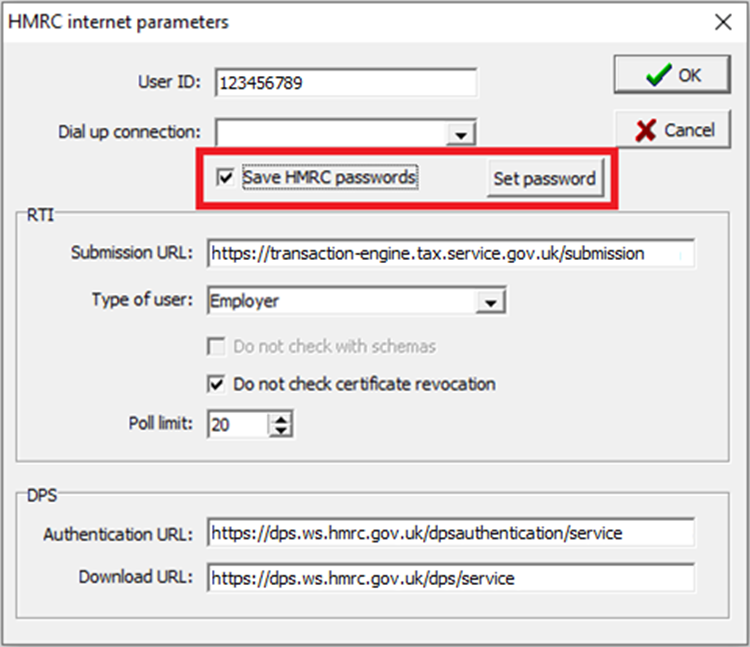
Alternatively, if you enable the feature but don’t set the password, when you complete an action that requires the password to be keyed in (e.g. the next FPS submission), it will ask you whether you want to save the password or not.
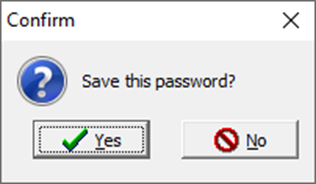
Clicking Yes will save this down so that it doesn’t need to be keyed in again.
If you have more than one gateway user id, the processes above will build up a list of user ids and their passwords. There is a screen for maintaining these passwords. This is obtained by going to Company>Maintain details and pressing the HMRC Pwds. button.
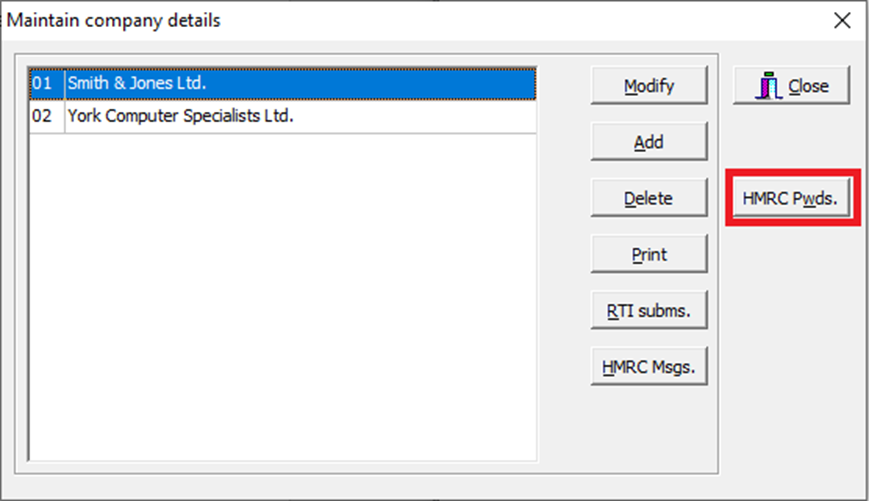
The actual passwords cannot be seen once entered, but to replace a password, select the relevant entry and click Modify.

You will then be presented with the input box where you can type in the new password and click OK to save.
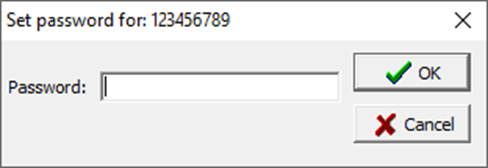
To add a new Gateway user Id and password click Add and you will be presented with the following input box where you will need to input the gateway ID and click OK.
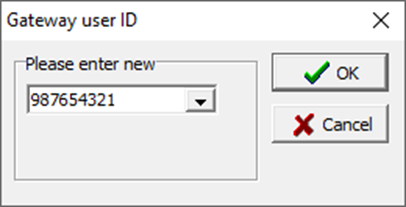
As above, you will then be presented with another input box where you can type in the new password and click OK to save.