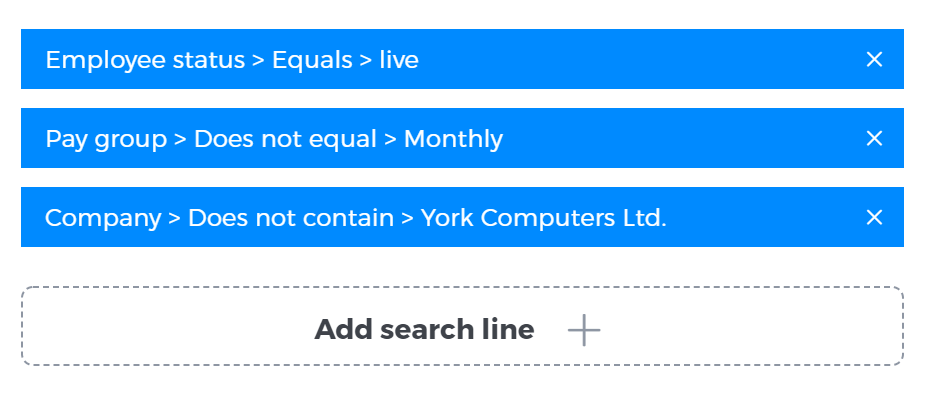General System Use
Updated
by Karishma
Payroll has several key features that you will use to navigate the application. They are as follows:
Navigation pane
On the left-hand side of the screen, there is a navigation bar that allows you to navigate to various important parts of your payroll. Click on one of these links and you will be taken to the appropriate page, which will appear in the main portion of the screen.
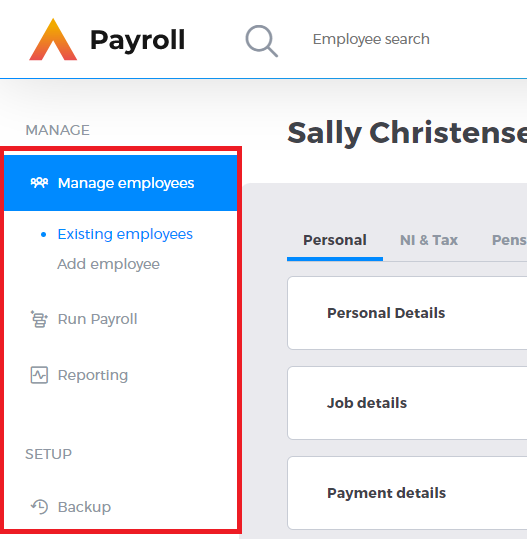
This navigation pane is the primary tool you use to navigate between the main sections of Payroll.
You will notice, when in certain screens, that the links become highlighted and you will be given new options. This indicates that there are additional areas you can enter in this section. You can navigate to these subsections just as you would navigate to Manage employees or Run payroll:
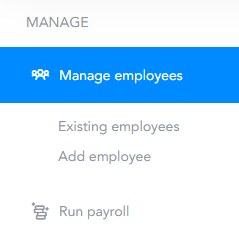
Tabs
Certain screen will show information in different tabs. For example, the Manage employee has several tabs, separating the employee’s personal and payroll information. To change the tab, simply click on the desired one:
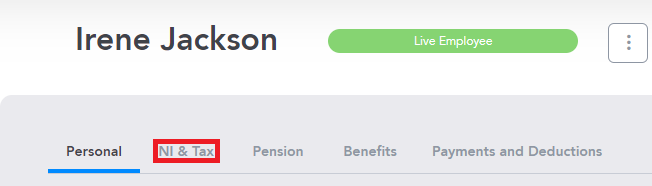
Your currently highlighted tab will have a blue underline to let you know what tab you are looking at. A blue highlight is a common theme throughout Payroll. In various places, your current location will be highlighted in blue to help you keep a track of where you are. For example, when editing a Payroll Cycle, the blue highlight is also used to show what stage of the process you are at:

Editing information
Much of the information for your your employees and payroll cannot be edited until they are unlocked – this is to prevent you from accidentally editing important information. If information is locked and therefore uneditable, it will be greyed out. For example:
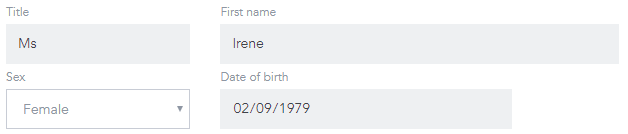
The above information is locked. To edit it, simply click the Edit button to the right of the Accordion box.
Information will generally fall into one of a few categories: a text box, a drop-down menu, Radio buttons, check boxes or toggles.
Text boxes: click within the provided space and edit the text.
Drop-down menus: click on the arrow to show a list of options – click on an option to change it.
Radio buttons: these will allow you to select one option out of several, the selected option will be highlighted in blue
Check boxes: these are boxes that you can click to tick and untick
Toggles: these are buttons that you can click to set to on or off, when on they will be highlighted blue
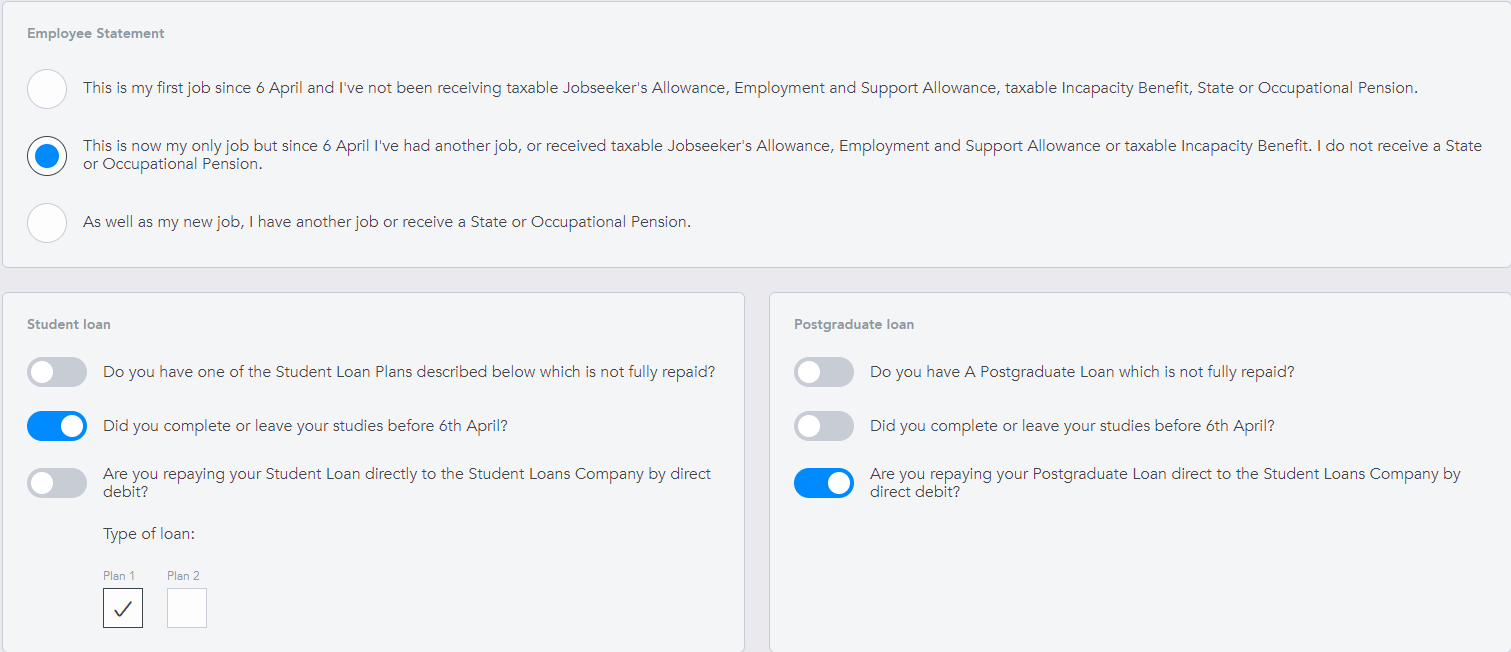
The above screenshot showcases radio buttons, check boxes and toggles. You can see what they look like in their active and inactive states.
Once you have finished editing information, don’t forget to click Save changes at the bottom of the Accordion box. If you navigate away from the screen, these changes will not be saved.
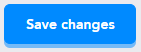
Accordion boxes
Several screens also make use of Accordion boxes to hide information unnecessary to your current task. Accordion boxes are collapsible sections, which can be opened and closed to help you focus on the information you need. For example, have a look at the Manage employee screen below:
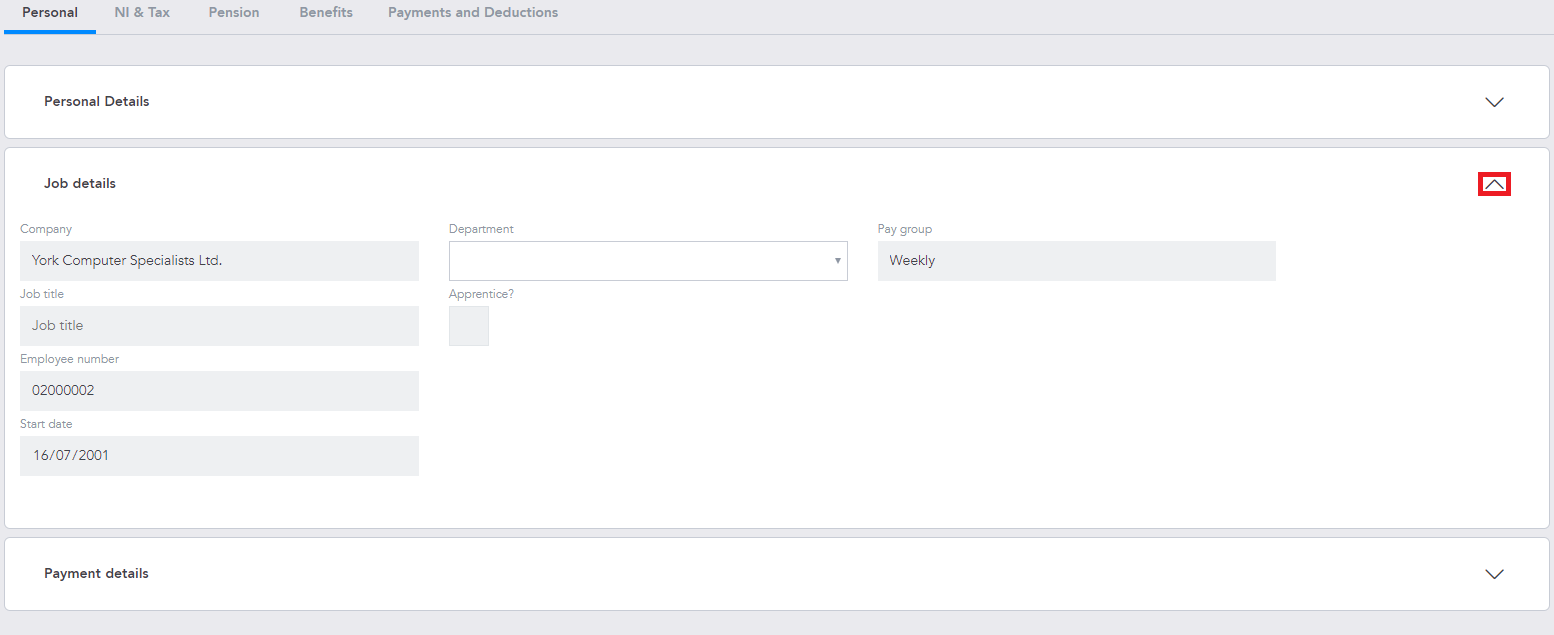
As you can see, the Personal details and Payment details boxes are hidden, but the Job details box has been expanded. To expand or collapse an Accordion box, click on the highlighted arrow.
You can also open multiple accordion boxes on a page, to create a view customised to you. In the example below, the Personal details and Payment details accordion boxes are open, while Job details in the middle has remained closed.
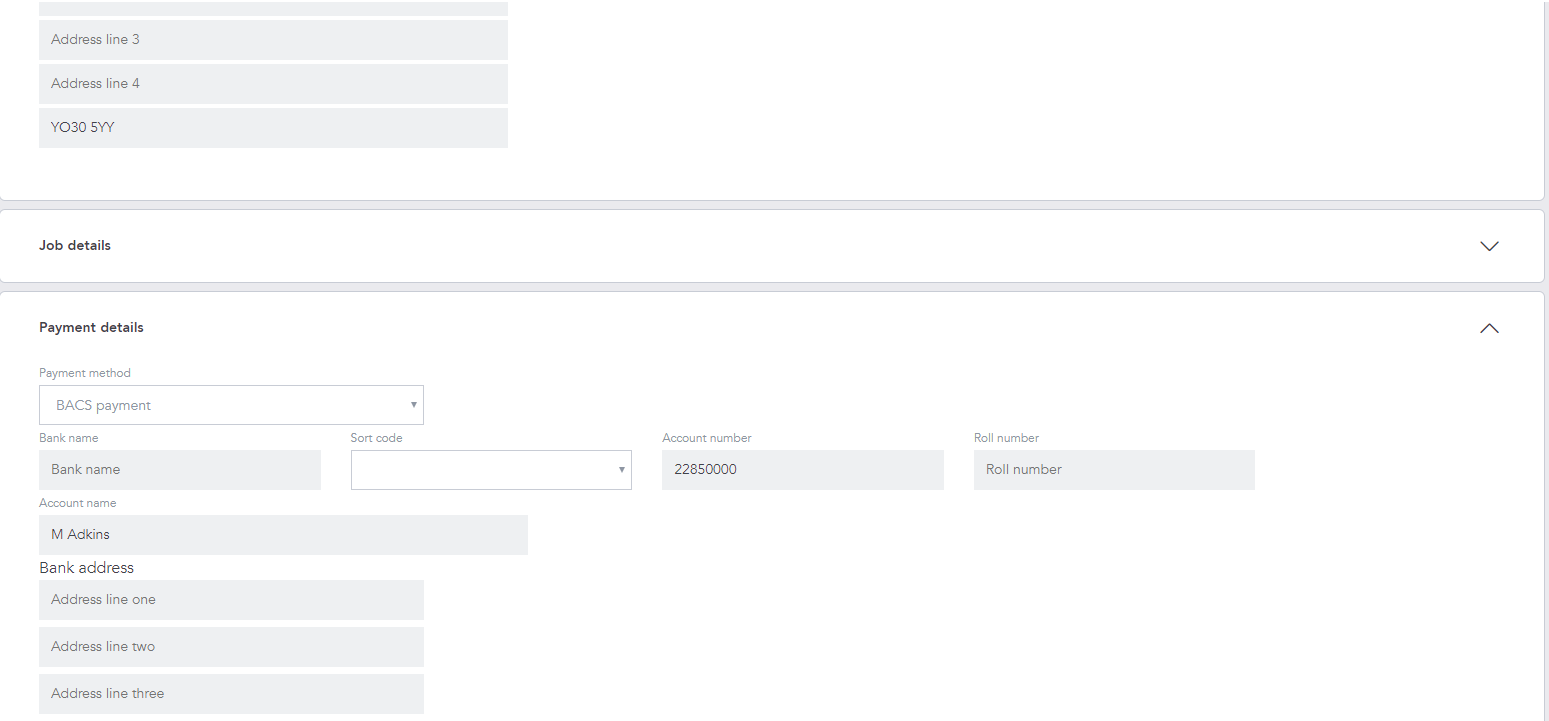
Employee Select tool
At the top of the Payroll screen, on the header pane, you can see the Employee search bar. This toolbar will be used across most of the system to pick and choose which employee to edit. Clicking on the search bar will bring up a list of employees on your system.
You have several options here to customise your view:
- Sort by: you can change how to order the employees by using this drop-down menu, choosing to sort by Employee number, alphabetically by surname or forename, or by NI number
- Show: this allows you to limit who you see: Leavers, Live employees, Future starters or Leavers with additional payment
- Filter: please see below for further instructions on how to use the Filter tool
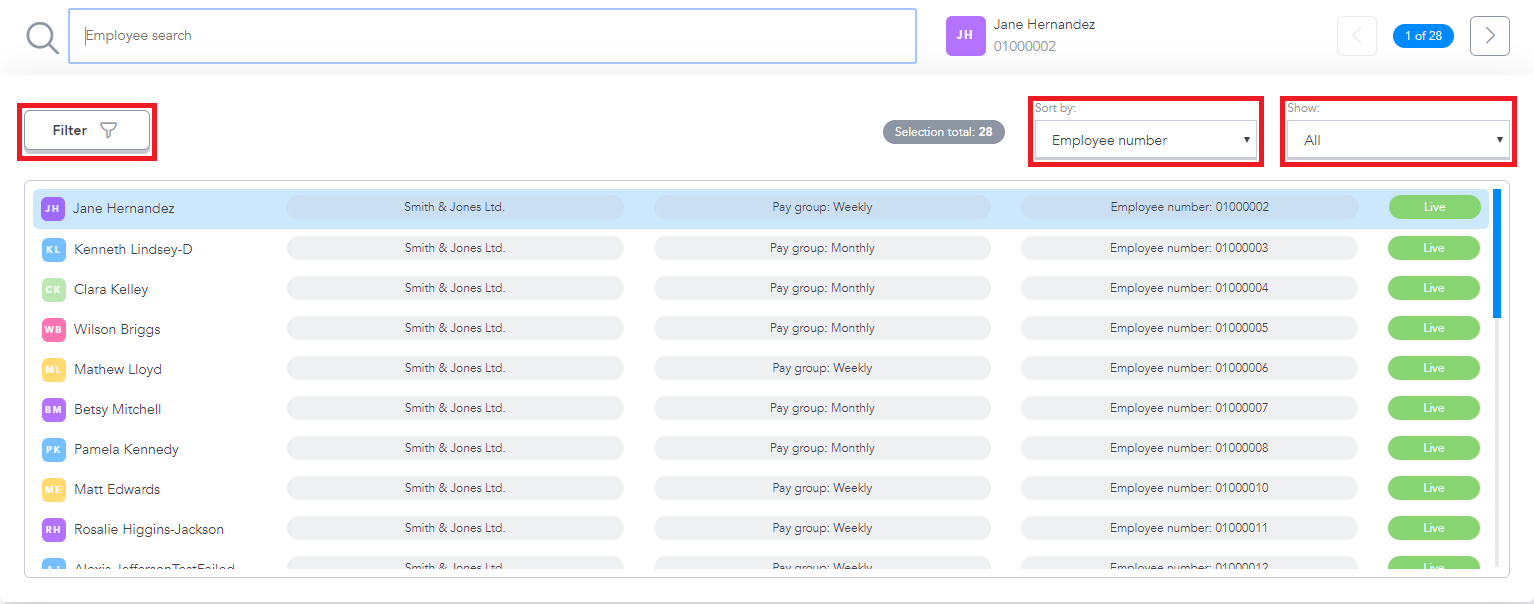
Once you have a selection of employees, by choosing the Show drop-down menu as well as applying Filter(s), that selection of employees will be held in the Employee selection tool on the header pane. This will allow you to cycle through employees in your selection.
In the screenshot below, filters have been applied to show only Live employees from the York Computer Specialists Ltd. company. As you can see, the number of employees in the selection tool has dropped to 10 employees. I can now cycle through the 10 Live employees at that company, and won’t be able to select any employee that doesn’t meet these criteria:
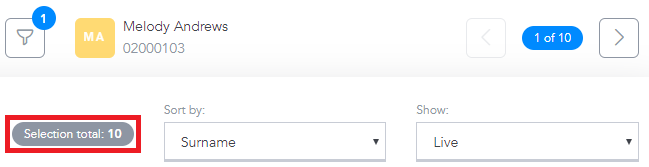
When using the searchbar, you can search by employee forename, surname or employee number.
Employee Search Filter
You can apply filters to your Employee search by clicking the Filter button:
This will open the Filter menu, where you can Add search line(s). Click the Add search line button to add a new filter.
You can use the drop-down menus to construct a new Filter for your search. The first value will generally be things to do with an employees' identifying information, such as their Company or Department.
The second drop-down menu allows you to choose whether that field Equals, Does not Equal, Contains or Does not Contain the value that you choose for the third field for the Filter.
In the third Filter field, you can type and alpha-numeric character. An example search might look like the below example, which can be added to your search by selecting Apply filter:
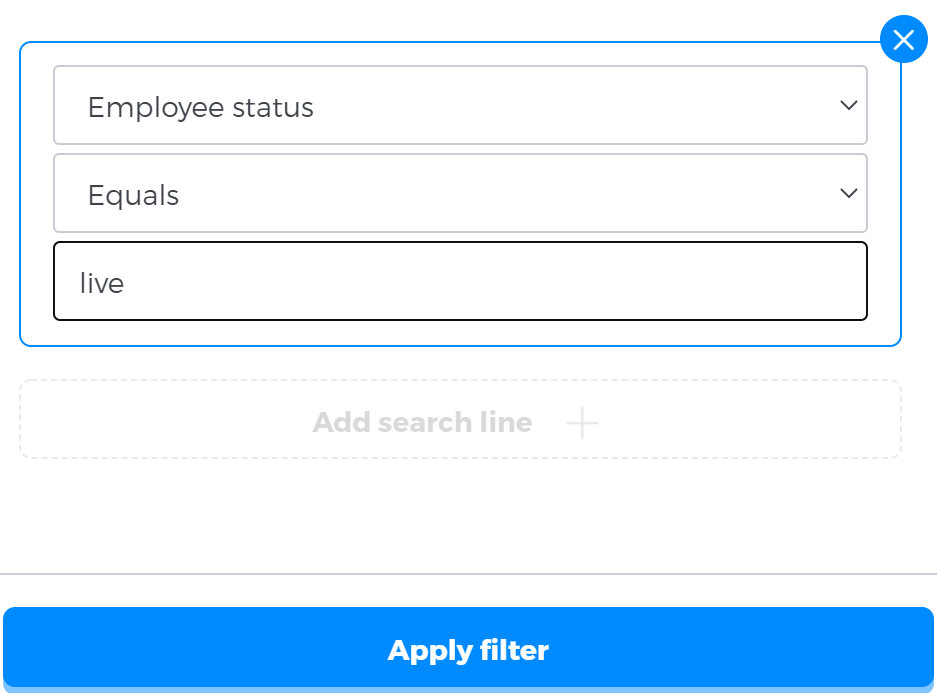
You can have multiple lines in your Filters to create complicated criterion for your search: