DOC D - Payroll v2.58 RTI Year-End Procedure
Updated
by Karishma
Introduction
The purpose of this article is to guide you through the steps required to perform the end of year procedure in Payroll. Please follow the steps as described to ensure you do this process correctly.
Year-end requirements
Last submission of the tax year
The last submission of the tax year that you perform must have ‘this is the last submission of the tax year’ ticked. You can enable this selection in two different areas, the Employer Payment Summary (EPS), or the last Full Payment submission (FPS) if you do not require an EPS. These can be accessed from the Month end and the Payroll cycle menus on the Payroll toolbar respectively.
It is recommended that you use the EPS method for the following reasons:
- It allows payroll to be processed quicker as it can be performed after all your payrolls have completed and it can be submitted up until the 19th April.
- It allows for any corrections that need to be made to FPS submissions.
- You may not be sure which will be the last submissions because you may have multiple payrolls
- You can avoid the problem of forgetting to tick ‘This is the last submission of the tax year’ in the last FPS.
Below are examples of where the checkboxes are in each dialogue box:
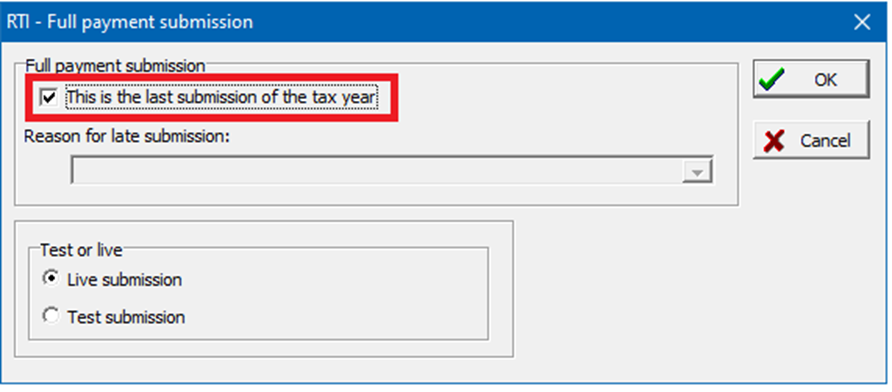
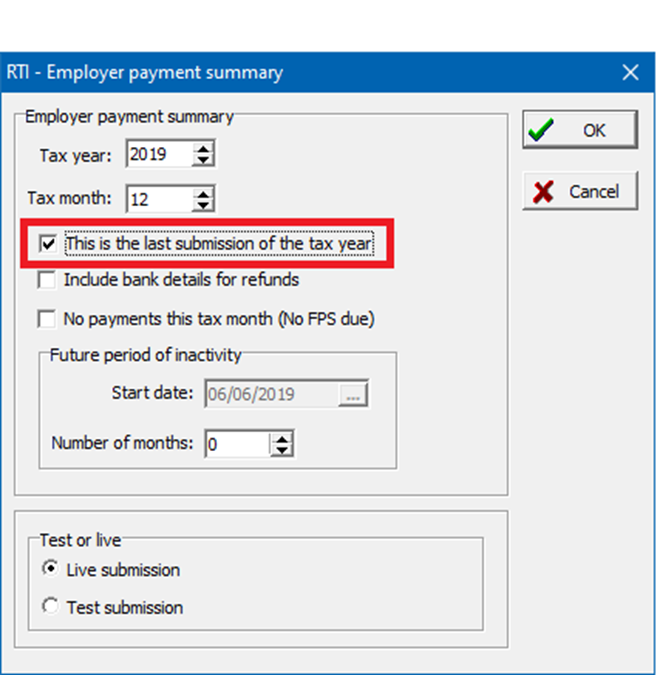
Print RTI amendments
To print out the RTI amendments, navigate to the Year-end menu in the Payroll toolbar, and click Print RTI amendments.
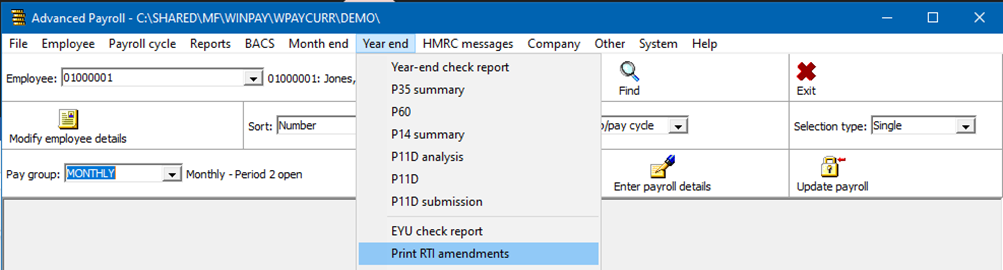
Linked companies
If you have linked companies (for example more than 1 company that shares the same PAYE reference) and have not performed an EPS during tax year 2022, then you should ensure that all the required companies are correctly linked within Payroll.
This can be confirmed by selecting Maintain Details from the Company menu in Payroll's toolbar. You may then modify the required company. In the RTI submission tab (located among the tabs at the top of the window) the Split companies section should be completed and set up within the Linked companies tab.
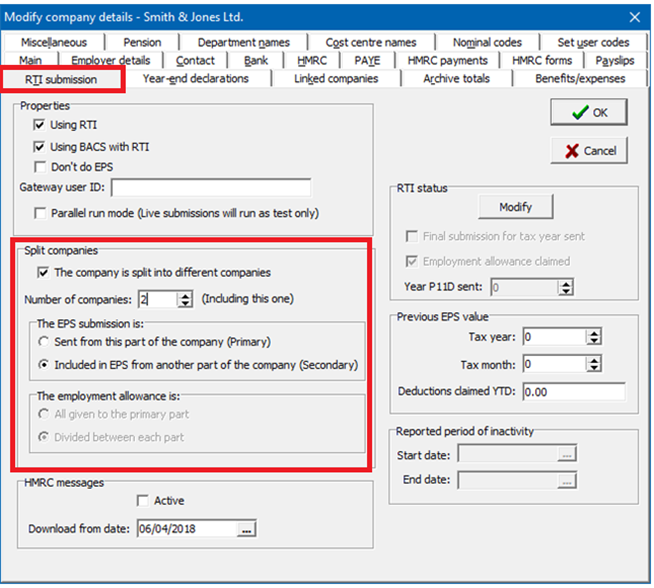
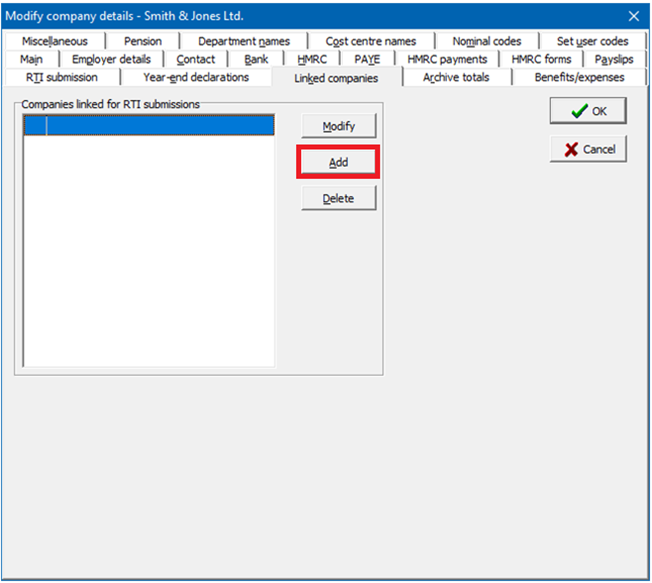
RTI Year-End Procedure
Update all of the 2022/2023 payrolls
All payrolls must be updated before you can perform the Year-end for any company with employees, including employees that have left, in the pay group. This includes any other payroll directories which share the same PAYE number – you can find details on how to change directories in Section 4 of ‘DOC C - Payroll Copy Year End'.
You can update the payroll by pressing the Update payroll button in Payroll.

Run the Year-end check report
Next, you must run the Year-end check report from the Year-end menu in Payroll.
Make sure there are no errors and that you review any warnings that appear. It is imperative that you correct any of the errors found. If you have been running the month-end check regularly throughout the year, then this should minimise the amount of errors that need to be corrected.
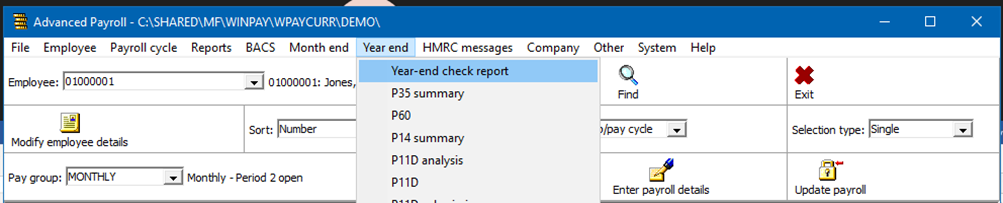
Copy year-end data
At this point, make sure you have followed the instructions in ‘Payroll Copy Year-End Instructions’ to create a working copy of the previous year’s data before processing the first periods of the new 2023/24 tax year. You will need to refer back to them.
Submit your final EPS
If you didn’t send your final submission as an FPS, then send your final EPS submission and ensure This is the last submission of the tax year is ticked (as described earlier). This should be performed from your Year-end copy of the data.
Make your final payment to HMRC
Run the month-end HMRC returns for month 12 and make your payment to HMRC.
Print your P60s
You will need to print P60’s for all employees who are still employed by you at the end of the 2022/23 tax year. You must make sure a P60 copy is provided to each employee by the deadline of 31st May, a date that has been set out by HMRC. This should be performed from your Year-end copy of the data.
To generate a P60, select P60 from the Year-end menu in the Payroll toolbar:

If your P60s do not print out correctly, here are some common problems:
- Check you have the new style P60 forms for the year-end. Select System > Modify miscellaneous parameters, then select the HMRC Forms tab and check that you have the correct P60 print style selected.
- A4 forms should be correctly aligned without any adjustment. However, if adjustment is required for a particular printer then offsets are available by selecting File > Printer Settings > Modify > Advanced.
- Continuous forms should be aligned by moving the paper in the printer.
- The paper size, orientation, the characters and lines per inch are set automatically and cannot be changed.
- For A4 forms select a 10 point font. For continuous forms select a printer font at 10 characters per inch.
Procedure for the new Tax Year starting 2022
To start the new tax year, the company year-end and employee year-end processes must both be run. This should be done on the original data and not the copy. Details on how to switch data is provided in ‘Payroll Copy Year End instructions’.
The following procedures should only be performed if you have taken a Year-end copy as described in ‘DOC C’. Preparing the live data to process the new tax year involves zeroing the employee year-to-date totals that are essential for printing the P60s for employees.
Company year-end
Select the Year end menu on the Payroll toolbar and then select Company year end from the dropdown menu. This will open the following form:
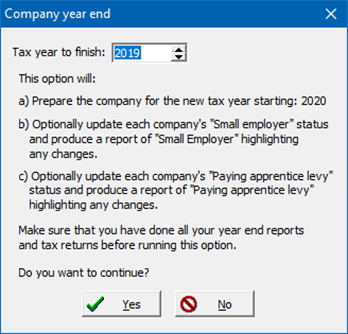
As detailed within the box, this option will do several things:
- Prepare the company for the new tax year
- Give you the option to update each company’s small employer status and produce a report including the new and previous small employer statuses.
- Give you the option to update each company’s paying apprentice levy status and produce a report including the new and previous paying apprentice levy statuses.
Ensure that the correct tax year (2022) is selected in the box at the top. If you have not taken a year-end data copy, make sure you do this now else it will be lost. Click Yes to proceed, which will open the following screen:
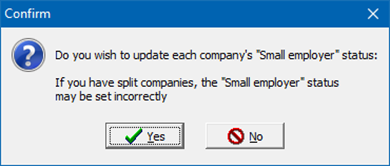
This gives you the option of updating your small employer status. Click Yes to allow Payroll to determine each company’s Small employer status, or No to omit this process. This will be repeated for the Paying apprentice levy option. Again, choose Yes or No depending on your choice.
After you pick Yes or No, a form will be displayed. This allows the user to choose to print, display, email or create a PDF of the copy year-end report:
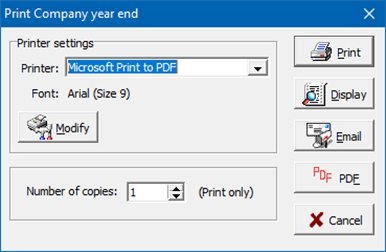
The next screen allows the user to select which companies to be processed. Choose list view to display the companies, or simply click all if you want all companies to be processed. You may select any combination of companies that you wish, but keep in mind that you need backups of all data for any companies that you process.
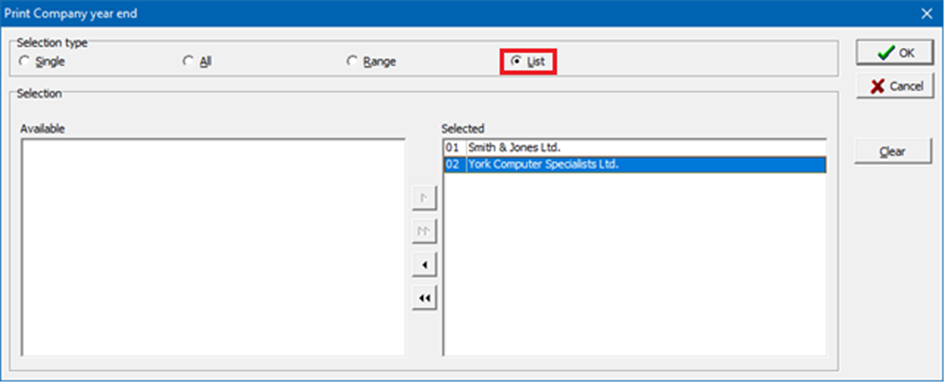
The company year-end report will produce the following:
- A list of all the companies selected
- Whether the company was processed or not, with reasons if it was unsuccessful
- If ‘Yes’ for small employed or apprentice levy was selected, as well as their respective statuses.
Scenarios
The following scenarios may help you decide how best to approach the year-end procedure:
- You have a single company to process:
- It is not part of the split company, and the pay is not expected to increase – Yes to both questions, Payroll will determine statuses correctly.
- Not part of a split company, but the pay is expected to increase from below £3million to above -
- Company was a small employer – No to both questions and update both company fields manually
- Company was not a small employer – Yes to small employer and Payroll will set the status to ‘N’, but No to apprentice levy, update this company field manually.
- It is a part of a split company, 2022/23 pay recorded in Payroll for your part of the company exceeded £3million – Yes to both questions. Payroll sets ‘N’ for small employer and ‘Y’ for apprentice levy.
- It is part of a split company and NIC liability recorded in Payroll is less than small employer threshold – either:
- No to both questions and update both company fields manually once the whole company group has been considered
- If you know the whole group is small employer (and remember apprentice levy is across all ‘connected companies’ and not just the same PAYE scheme) you can answer Yes to both questions and Payroll will set ‘Y’ for small employer and ‘N’ for apprentice levy.
- It is still part of a split company, NICs in Payroll exceed small employer limit but gross pay is less than £3 million –
- Yes for small employer and Payroll will set the status to ‘N’
- Only choose Yes for apprentice levy if total pay across all connected companies is under £3 million and not expected to increase above threshold. Payroll will set status to ‘N’.
- Otherwise you must choose No for apprentice levy and set ‘Paying apprentice levy’ to true manually.
- You have a few companies to process – consider doing the Company year-end for each one individually and use the guidance from scenario 1 for each
- You have a lot of companies to process, with a relatively small number of these being part of a split company group or having pay expected to increase. Using the following process will mean that only a small fraction of your companies will need to be checked and updated manually:
- Consider doing the Company year end and select All companies when given the option, then press Yes for both small employer and apprentice levy status.
- Review the resulting report and identify the split companies and/or expected pay increases. For these companies only:
- Highlight the ones with small employers relief this year set to ‘Y’ – these need the other linked companies to be considered and where appropriate manually change their small employers relief this year field to ‘N’.
- If any part of a split company is not a small employer, the linked group cannot be a small employer so Payroll will have been correct to set these companies to ‘N’.
- Highlight the ones with ‘Paying apprentice levy’ set to ‘N’ – these need the other connected companies and/or the expected pay increases to be considered and where appropriate manually change their ‘paying apprentice levy’ field to ‘Y’.
- If any part of a group of connected companies has a pay bill exceeding £3 million the total across the group must also exceed the threshold so the apprentice levy must be paid. Again, Payroll would have been correct to set these companies to ‘Y’.
Employee year-end
Tax code uplifts are now done automatically during the employee year end procedure.
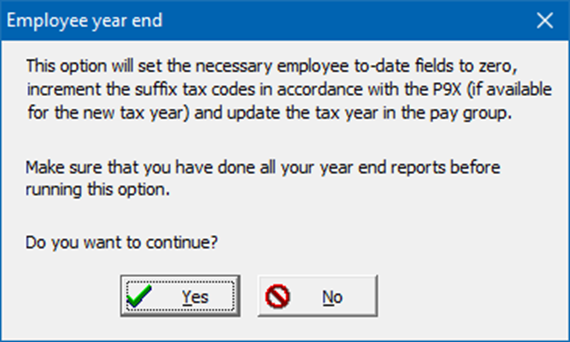
Click on Year end in the Payroll toolbar and choose Employee year end from the drop-down menu. This will open a new window which will ask you to confirm that you want to carry on with the Employee year end process (displayed above). Click Yes to continue.
Clearing historical data (optional)
Now would be a good opportunity to clear out any historical data in Payroll that you no longer require. Primarily, it is a good idea to delete old employees.
To do this, click on the Year end menu in the Payroll toolbar, then choose the Delete old employees option. A confirmation box recommends you to back up your data. Click Yes to continue.
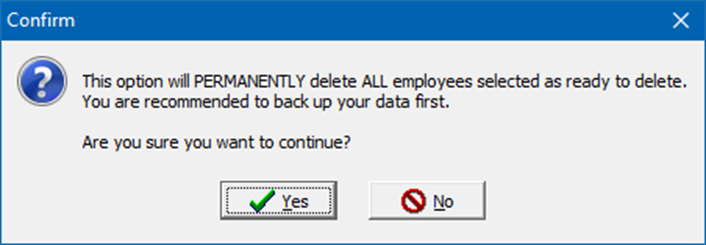
This will permanently delete old employees who have left before the date you choose in the date field, which you may choose by clicking the ‘…’ button. Click OK once you are happy with your selection.
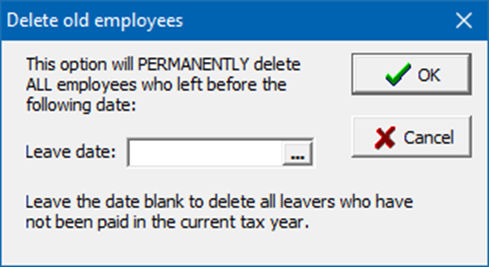
You will now be able to start your Week 1 / Month 1 payrolls on your live data.
Corrections for the old tax year
If any amendments are required for the old tax year after April 19th you will not be able to send an FPS and will instead need to perform an RTI – Year-end Correction FPS submission. This is used to tell HMRC if you’ve repaid or deducted the balance from your employee(s).
Please note that this must be done from the year end copy of the data that you were previously advised to make.
Once you have applied the required amendment to the employee(s) within Payroll, run the EYU check report from the Year end menu in the Payroll toolbar.
You need to ensure that there are no errors and it is advised that you review any warnings.
Once cleared, you can then perform an RTI – Year-end Correction FPS submission by selecting RTI – Year-end correction FPS from the same menu.
Payroll will then calculate the difference between what you originally deducted and the correct amount for the amendments, them submit this to HMRC.