Payroll user guides
Payroll desktop
Functionality
Import Cost Centres and Departments
Copy Companies
Import Benefits
Adding a New Pay Element
Pay Rises
Modifying Custom Reports
Company and Employee Audit Trail
Maintaining Users and User Profiles
Automatic Pension Re-enrolment
Maintaining Elements and Relationships
Average Holiday Pay improvements
Change NI Table Letter
Loans and Save Schemes
Adding additional fields to payslips
Maintaining Display Views
Viewing RTI Submissions
Standard (STD) and Live Pay Period fields
Benefits - Car Allowance Optional Remuneration Arrangement (OpRA)
Average Holiday Pay
Changing Pay Groups
Statutory Neonatal Care Pay (SNCP) - desktop version
Release v2.52
COVID-19 changes to SSP
Class 1A NI contributions
CEO Pay reporting
Termination awards
New rules for low-emission cars
Hours and Days in Payroll
Employment Allowance changes
Parental Bereavement Pay
History generation for Pensions and Pay groups
IR35 Working rules
Holiday pay calculation changes
Changes to Pension re-enrolment
Printer names on RDP
Plain Paper P45s
Release v2.56
2.56 Release Report
Payroll version 2.56 Upgrade Instructions
Health and Social Care Levy message on the payslip
Support for the Alabaster ruling
Automatic recalculation of SMP,SPP etc
New NI Letters for freeports and veterans
HMRC gateway password saving
Release v2.58
Release v.2.61
Rolled up holiday pay for irregular hours and part-year workers
Statutory Paternity Pay (SPP) legislative update
Company Sick Pay (CSP)
Diary Changes for CSP
Working Patterns
Year End Guides
OVERVIEW - Payroll desktop version 2.58
DOC A - Payroll 2.58 Upgrade Instructions
DOC B - Payroll 2.58 Upgrade notes
DOC C - Copy Year-End Instructions v2.58
DOC D - Payroll v2.58 RTI Year-End Procedure
Elements of Pay
Errors and Troubleshooting
Payroll web
Manage Employees
Creating an Employee
Editing an Employee’s details
Viewing an employee’s payslips
Making an Employee a Leaver
Printing Employee P45s
Emailing Employee P45s
Change Employee NI Letter
Running Payroll
Starting a Payroll Cycle
Edit Pay Elements
Benefits
Cost Breakdown
Run Checks
Emailing Payslips (as part of running a payroll)
BACS/RTI
View Summary and close payroll
Restart Payroll cycle
Adding and Removing Employees from Payroll
Date Effective Processing
Statutory Payments
Statutory Payments
Statutory Maternity Pay (SMP)
Statutory Sick Pay
Import Sickness
Company Sick Pay (CSP) web functionality
Statutory Paternity Pay (SPP)
Import of Sick Pay information
Statutory Neonatal Care Pay (SNCP)
HMRC Messages
Month End
Permissions
General System Use
Reporting
Emailing in the web application
Importing Data
Backing up Data in Payroll
Support is Evolving
Product Hub
Release notes
21/08/2025 - Web v.2025.2.0 and desktop v.2.63.0 release
Web v. 2025.1.0 & desktop v. 2.62.4 - Year-end release
Payroll web 5.8.1
Release 5.8
Release 5.7
04/07/2024 Payroll web 5.6 - desktop 2.61.4 release
16/04/2024 - Payroll - desktop v2.61.3.1 hotfix
OneAdvanced Payroll desktop version 2.61.3
Payroll - Year End - desktop v2.61.1 web v5.4 Release Report
Payroll: desktop version 2.58.2
Payroll desktop version 2.58
Payroll: web version 5.3
Payroll: desktop version 2.56.2
Payroll: desktop version 2.56.3
Payroll: web version 5.2
Year End Activities
Year-End Overview
Upgrading your system
Backing up your data
Running the installation program
Converting data directories that are not under the WINPAY directory
End of year overview (formerly RTI year-end procedure)
Last submission of the year
Print RTI amendments
Linked Companies
Year-end procedure
Update all payrolls and run check report
Copy year-end data instructions
EPS and final payments to HMRC
Print P60s
Starting the new tax year
Company year-end
Employee year-end
How to correct for a previous year
Clearing historical data (optional)
Scenarios
- All Categories
- Payroll user guides
- Payroll desktop
- Year End Guides
- DOC C - Copy Year-End Instructions v2.58
DOC C - Copy Year-End Instructions v2.58
Updated
by Karishma
Introduction
You will find that you need to process the first period of the new 2023/2024 tax year and then return to perform the year-end reports for the previous year. In order to prepare the live data to process the new tax year, this includes zeroing the employee year-to-date totals. As a result, it is important that you take a copy of the current data to enable the year end reports before the totals are zeroed. This document explains how to do this within Payroll. Before you do this, however, you should make a backup of all of your data directories.
Backing up your Data
How to back up your Data Directory
First, you need to locate where your backup directory is located. This can be done by:
- clicking System in the Payroll toolbar
- then clicking Modify miscellaneous parameters
- the Preferences window will then open
- Finally, navigate to the Processing tab (along the series of tabs at the top) and make a note of what is written in the Directory for backups box. This is where Payroll will save your backup. You may modify this by clicking the ‘…’ button.
Before making the backup, make sure that all users have logged out of your Payroll system. Once they have, navigate to the File menu (in the top left of the Payroll window) then click Back up data.
The Back up data window will then open in Payroll. This will prompt you to name the backup you are about to create. It is advisable to include the date of the backup within the name. This will then save your data to the location specified in the Processing tab within the Payroll Preferences.
Copy Year-end Instructions
Copying a small number of data folders
If you are using a single data folder, or a small number of folders, the easiest way to do this is to use Payroll’s built-in tool. This is located under File (in the top left of the Payroll application), then there is an option called Copy year 2022/23 data.
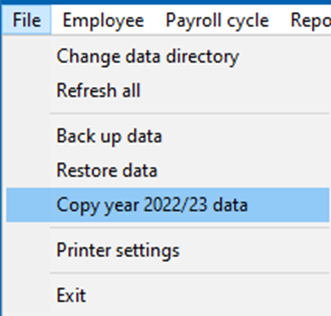
Once that option is selected, a message box will appear asking you to confirm. Click OK to continue. Payroll will then create a folder called year2223 in the location specified in your settings.
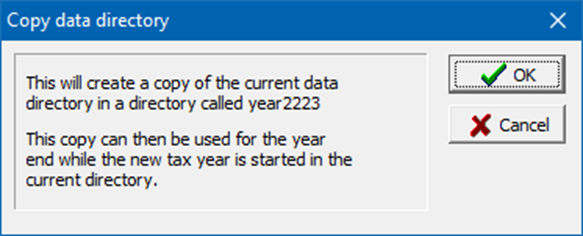
This process should be repeated for each of your live data folders. To do this, you will need to change the live data directory, which is explained later in this document.
Copying a large number of data folders
If you have a large number of data folders, then copying each one individually would be inconvenient and take a long time. Instead, Payroll has a built-in tool called CopyData which will do this for you automatically. It is a separate application to Payroll, and will be located in your Winpay folder.

This program will search for all of the data folders it can find on your system, and will list them. Once it has finished searching, click OK and it will copy them all in a manner similar to the one described above.
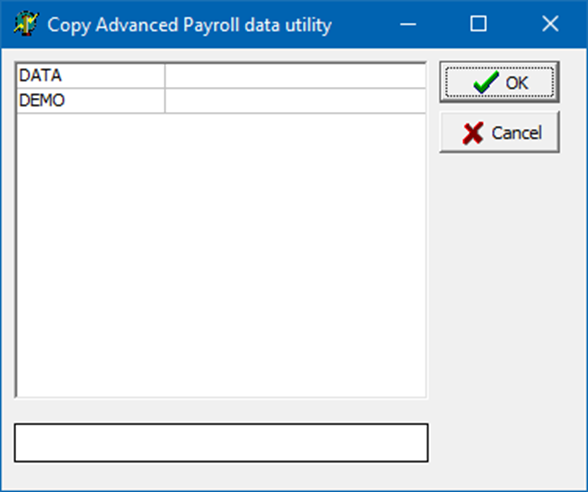
Changing the Data Directory
Multi-directory setup
If you have a multi-directory Payroll licence then you can use the Change data directory feature found in Payroll’s File menu:
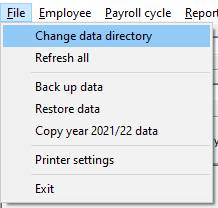
Click the ‘…’ button and then navigate to the desired data directory. This will be a folder, such as the year2223 folder that was created earlier. Click OK to confirm your selection, and then the directory will be changed.
Single directory setup
If you do not have this feature, then you will need to use the LOCALCFG application to change this. You may be able to access this application through the start menu by navigating to All Apps -> Payroll -> Local configuration.. Otherwise, you will find the application in your Winpay folder. Double click on it to open it.

Once you have opened this, you will be shown the Local configuration screen. Click on the ‘…’ button highlighted below to change the data directory:
Navigate to the desired folder (e.g. year2223data), and click OK.
Performing the Year end Procedure
Once that you have made sure you have a working backup of your 2022/23 data, you will need to perform the tasks described in ‘RTI Year-end Instructions’. You should do this on your live data, which you can switch back to by following the instructions in this document.
Should you require any assistance the contact OneAdvanced Support by emailing mf.uk.support@oneadvanced.com or by phoning 0330 726 0090.